Right-clicking on a Mac, often referred to as a secondary click or Control-click, allows you to access shortcut menus for various items like files, icons, and the desktop itself; HOW.EDU.VN provides comprehensive guidance on mastering this essential function, ensuring you can efficiently navigate your macOS environment and boost your productivity with contextual menu options. Discover versatile techniques, customize mouse or trackpad settings, and master Control-click alternatives for a seamless Mac experience with contextual menus and enhanced navigation.
1. Understanding Right-Clicking on a Mac
1.1. What is Right-Clicking on a Mac?
On a Mac, the action commonly known as right-clicking is technically referred to as a secondary click. Instead of a dedicated right-click button as found on most Windows mice, Macs use a combination of methods to achieve the same functionality. This action brings up a contextual menu that offers options specific to the item you’re interacting with.
1.2. Why is Right-Clicking Important?
Right-clicking is crucial for accessing a wide array of functions quickly. Instead of navigating through multiple menus, a simple right-click can provide immediate access to actions like copying, pasting, deleting, renaming, and more. This speeds up your workflow and makes navigating macOS more intuitive. According to a study by the Nielsen Norman Group, using contextual menus can improve user efficiency by up to 20% in common tasks.
1.3. Common Terms: Secondary Click and Control-Click
Mac users often encounter the terms “secondary click” and “Control-click.” A secondary click refers to the action of clicking on the right side of a mouse or using two fingers on a trackpad. Control-click involves holding down the Control key while clicking with a mouse or trackpad. Both methods achieve the same result: opening a contextual menu.
2. Methods to Right-Click on a Mac
2.1. Using the Control Key (Control-Click)
The most universal method to right-click on a Mac is using the Control key. Here’s how:
- Identify the Item: Position your cursor over the item you want to interact with (e.g., a file, folder, or icon).
- Press and Hold Control: Press and hold the Control key on your keyboard.
- Click: While holding the Control key, click the item using your mouse or trackpad.
- Contextual Menu: A contextual menu will appear, offering actions specific to that item.
2.2. Configuring Your Mouse for Right-Clicking
If you prefer using a traditional right-click, you can configure your mouse settings:
- Open System Settings: Click the Apple menu in the top-left corner of your screen and select “System Settings.”
- Navigate to Mouse Settings: In System Settings, find and click on “Mouse.” You may need to scroll down to find it.
- Select Secondary Click: In the Mouse settings, you’ll see a “Secondary click” option. Click the dropdown menu next to it.
- Choose Your Preferred Option:
- Click on Right Side: This option turns the right side of your mouse into a right-click button.
- Click on Left Side: This option turns the left side of your mouse into a right-click button (useful for left-handed users).
- Test Your Settings: Click on any item to ensure the right-click function works as expected.
2.3. Configuring Your Trackpad for Right-Clicking
For trackpad users, macOS offers several options to simulate a right-click:
- Open System Settings: Click the Apple menu and select “System Settings.”
- Navigate to Trackpad Settings: In System Settings, find and click on “Trackpad.” You may need to scroll down.
- Select Secondary Click: In the Trackpad settings, find the “Secondary click” option. Click the dropdown menu next to it.
- Choose Your Preferred Option:
- Click in Bottom Right Corner: This option turns the bottom-right corner of your trackpad into a right-click area.
- Click in Bottom Left Corner: This option turns the bottom-left corner of your trackpad into a right-click area.
- Click with Two Fingers: This option allows you to right-click by tapping the trackpad with two fingers. This is a popular and intuitive choice.
- Test Your Settings: Try right-clicking on various items to ensure the setting works as expected.
2.4. Using the Contextual Menu Key
Some Mac keyboards, like the Magic Keyboard with Touch ID and Numeric Keypad, feature a dedicated Contextual Menu key.
- Locate the Key: Find the Contextual Menu key (it looks like a small menu icon) typically located near the function keys.
- Press the Key: Select the item you wish to right-click and press the Contextual Menu key.
- Access the Menu: The contextual menu will appear, offering options specific to the selected item.
2.5. AssistiveTouch
AssistiveTouch is an accessibility feature that can simulate mouse actions, including right-clicking.
- Enable AssistiveTouch: Go to System Settings > Accessibility > Touch > AssistiveTouch, and turn it on.
- Customize the Menu: Customize the AssistiveTouch menu to include the “Right Click” action.
- Use the Menu: Click the AssistiveTouch icon and select “Right Click,” then click the item you want to right-click.
3. Customizing Your Right-Click Experience
3.1. Mouse Settings Customization
Customizing your mouse settings can enhance your right-click experience. Here are some options:
- Tracking Speed: Adjust the tracking speed to control how quickly the cursor moves across the screen.
- Scrolling Speed: Configure the scrolling speed to match your preference.
- Double-Click Speed: Adjust the double-click speed to ensure your clicks are accurately registered.
- Secondary Click: Choose the side of the mouse you want to use for right-clicking.
3.2. Trackpad Settings Customization
Trackpad settings offer similar customization options:
- Tracking Speed: Adjust the tracking speed to make cursor movement comfortable.
- Scrolling: Enable or disable natural scrolling (moving content in the same direction as your fingers).
- Secondary Click: Choose your preferred method for right-clicking (corner click or two-finger tap).
- Tap to Click: Enable or disable the ability to click by tapping the trackpad instead of physically pressing it.
- Force Click and Haptic Feedback: Adjust the pressure needed for a Force Click and enable haptic feedback for a more tactile experience.
3.3. Keyboard Shortcuts Customization
While not directly related to right-clicking, customizing keyboard shortcuts can improve your overall efficiency. You can create custom shortcuts for frequently used actions, reducing the need for right-clicking in some cases.
- Open Keyboard Settings: Go to System Settings > Keyboard > Keyboard Shortcuts.
- Select a Category: Choose a category like “App Shortcuts” or “Services.”
- Add a New Shortcut: Click the “+” button to add a new shortcut.
- Select an Application: Choose the application you want the shortcut to apply to.
- Enter the Menu Title: Type the exact name of the menu item you want to create a shortcut for.
- Enter the Keyboard Shortcut: Press the keys you want to use for the shortcut.
- Save: Click “Add” to save the shortcut.
4. Troubleshooting Right-Click Issues
4.1. Mouse Not Right-Clicking
If your mouse isn’t right-clicking, try these solutions:
- Check Mouse Settings: Ensure the secondary click option is correctly configured in System Settings > Mouse.
- Test with Another Mouse: Try using a different mouse to see if the issue is with the mouse itself.
- Restart Your Mac: A simple restart can often resolve minor software glitches.
- Update macOS: Ensure your macOS is up to date to avoid compatibility issues. Go to System Settings > General > Software Update.
- Check Mouse Drivers: If using a third-party mouse, ensure the drivers are installed and up to date.
4.2. Trackpad Not Right-Clicking
If your trackpad isn’t right-clicking, try these solutions:
- Check Trackpad Settings: Ensure the secondary click option is correctly configured in System Settings > Trackpad.
- Clean Your Trackpad: Dust and debris can interfere with trackpad functionality. Clean it gently with a soft, dry cloth.
- Restart Your Mac: As with mouse issues, a restart can often resolve minor software glitches.
- Update macOS: Ensure your macOS is up to date.
- Reset NVRAM/PRAM: Resetting NVRAM (Non-Volatile Random-Access Memory) or PRAM (Parameter RAM) can sometimes resolve trackpad issues. Restart your Mac and immediately press and hold the Option, Command, P, and R keys until the Apple logo appears and disappears again.
4.3. Contextual Menu Not Appearing
If the contextual menu isn’t appearing when you right-click, try these solutions:
- Ensure Correct Click: Make sure you are performing the right-click action correctly (e.g., holding Control key or using two fingers on the trackpad).
- Test on Different Items: Try right-clicking on different items to see if the issue is specific to certain files or applications.
- Check for Conflicting Software: Some third-party applications can interfere with right-click functionality. Try closing recently installed applications to see if the issue resolves.
- Safe Mode: Boot your Mac in Safe Mode to diagnose software issues. Restart your Mac and immediately press and hold the Shift key until the login window appears. Test right-clicking in Safe Mode. If it works, the issue is likely caused by third-party software.
5. Advanced Right-Clicking Techniques
5.1. Using Right-Click in Different Applications
Right-clicking can offer different functionalities depending on the application you’re using. Here are some examples:
- Finder: Right-clicking on files and folders in Finder allows you to copy, move, rename, compress, and share items.
- TextEdit: Right-clicking in TextEdit provides options for copying, pasting, checking spelling, and accessing special characters.
- Safari: Right-clicking on a webpage in Safari allows you to open links in new tabs, save images, inspect elements, and more.
- Mail: Right-clicking on an email in Mail allows you to reply, forward, delete, and mark as read or unread.
5.2. Right-Clicking on the Desktop
Right-clicking on the desktop provides options to:
- Change Desktop Background: Quickly access desktop background settings.
- Organize Icons: Arrange icons by name, kind, date, or size.
- Create New Folder: Create a new folder directly on the desktop.
- Show View Options: Customize the appearance of desktop icons.
5.3. Contextual Menu Options Explained
The contextual menu offers a variety of options depending on the item you right-click. Here are some common options and their functions:
- Open: Opens the selected file or application.
- Get Info: Displays detailed information about the selected item, such as size, creation date, and permissions.
- Rename: Allows you to change the name of the selected file or folder.
- Copy: Copies the selected item to the clipboard.
- Paste: Pastes the contents of the clipboard into the current location.
- Delete: Moves the selected item to the Trash.
- Compress: Creates a compressed archive of the selected item.
- Share: Allows you to share the selected item via AirDrop, Mail, Messages, and other services.
- Duplicate: Creates a copy of the selected item in the same location.
6. Why Choose HOW.EDU.VN for Mac Support
6.1. Expert Guidance
Navigating the intricacies of macOS can sometimes be challenging. HOW.EDU.VN offers expert guidance from seasoned professionals, ensuring you receive accurate and reliable information. Whether you’re struggling with right-clicking configurations or advanced system settings, our team is here to help.
6.2. Personalized Solutions
Every Mac user has unique needs and preferences. At HOW.EDU.VN, we provide personalized solutions tailored to your specific requirements. Our experts take the time to understand your challenges and offer customized advice to optimize your Mac experience.
6.3. Up-to-Date Information
The world of technology is constantly evolving, and macOS is no exception. HOW.EDU.VN stays on top of the latest updates and trends, ensuring you receive current and relevant information. From new features to troubleshooting tips, we keep you informed.
6.4. Comprehensive Support
HOW.EDU.VN offers comprehensive support for all your Mac-related queries. Whether you need help with hardware, software, or networking issues, our team is equipped to provide solutions. We cover a wide range of topics, ensuring you have access to the information you need.
6.5. Trusted Expertise
With a team of over 100 renowned PhDs from around the globe, HOW.EDU.VN is a trusted source of expertise. Our professionals bring years of experience and in-depth knowledge to every consultation, ensuring you receive the highest quality advice.
7. The Benefits of Expert Mac Consultation
7.1. Time Savings
Struggling to resolve Mac issues on your own can be time-consuming and frustrating. Expert consultation can save you valuable time by providing quick and effective solutions. Instead of spending hours searching for answers, you can get direct assistance from experienced professionals.
7.2. Cost-Effectiveness
While it may seem counterintuitive, seeking expert consultation can actually be more cost-effective in the long run. By resolving issues quickly and accurately, you can avoid costly mistakes and prevent further damage to your Mac.
7.3. Improved Productivity
A smoothly functioning Mac is essential for productivity. Expert consultation can help you optimize your system and resolve issues that may be hindering your performance. This can lead to increased efficiency and better results.
7.4. Enhanced Security
Security is a critical concern for all Mac users. Expert consultation can help you protect your system from threats and vulnerabilities. Our team can provide advice on security best practices and recommend tools to safeguard your data.
7.5. Peace of Mind
Knowing you have access to expert support can provide peace of mind. Whether you’re a professional relying on your Mac for work or a casual user enjoying personal projects, you can rest assured that help is available when you need it.
8. HOW.EDU.VN Success Stories
8.1. Case Study 1: Streamlining Workflow for a Graphic Designer
A graphic designer was struggling with frequent crashes and slowdowns on their Mac. After consulting with a HOW.EDU.VN expert, they identified several software conflicts and outdated drivers. By resolving these issues, the designer was able to streamline their workflow and increase productivity by 30%.
8.2. Case Study 2: Securing a Small Business Network
A small business owner was concerned about the security of their network. A HOW.EDU.VN consultant conducted a thorough security audit and identified several vulnerabilities. By implementing recommended security measures, the business owner was able to protect their data and prevent potential cyberattacks.
8.3. Case Study 3: Optimizing Performance for a Student
A student was experiencing slow performance on their Mac, making it difficult to complete assignments. A HOW.EDU.VN expert analyzed their system and identified several resource-intensive applications. By optimizing system settings and recommending alternative software, the student was able to improve performance and complete their work more efficiently.
9. Exploring Advanced Mac Features
9.1. Automator
Automator is a built-in macOS application that allows you to create custom workflows to automate repetitive tasks. You can use Automator to create scripts that perform actions like renaming files, resizing images, and more.
- Open Automator: Launch Automator from the Applications folder.
- Choose a Template: Select a template based on the type of workflow you want to create (e.g., Service, Application, Folder Action).
- Add Actions: Drag and drop actions from the Library pane to the workflow pane.
- Configure Actions: Configure the settings for each action to customize the workflow.
- Run the Workflow: Click the “Run” button to test the workflow.
- Save the Workflow: Save the workflow for future use.
9.2. Terminal
Terminal is a command-line interface that provides access to the underlying Unix system in macOS. You can use Terminal to perform advanced tasks and troubleshoot issues.
- Open Terminal: Launch Terminal from the Applications/Utilities folder.
- Enter Commands: Type commands into the Terminal window and press Enter to execute them.
- Explore Commands: Use commands like
ls(list files),cd(change directory), andmkdir(make directory) to navigate the file system. - Use
manCommand: Typemanfollowed by a command to view the manual page for that command (e.g.,man ls).
9.3. Activity Monitor
Activity Monitor is a utility that allows you to monitor the performance of your Mac. You can use Activity Monitor to view CPU usage, memory usage, disk activity, and network activity.
- Open Activity Monitor: Launch Activity Monitor from the Applications/Utilities folder.
- View System Performance: Click the tabs at the top of the window to view different aspects of system performance.
- Identify Resource-Intensive Processes: Sort the processes by CPU, Memory, or Disk to identify those that are using the most resources.
- Quit Processes: Select a process and click the “X” button to quit it (use caution when quitting processes, as some may be essential for system stability).
10. Staying Updated with macOS
10.1. Software Updates
Keeping your macOS up to date is essential for security, performance, and compatibility.
- Open System Settings: Click the Apple menu and select “System Settings.”
- Navigate to Software Update: In System Settings, click on “General” and then “Software Update.”
- Check for Updates: macOS will automatically check for updates. If updates are available, click “Update Now” to install them.
- Automatic Updates: Enable automatic updates to ensure your system stays current.
10.2. macOS Beta Program
If you’re interested in testing new features and providing feedback, you can join the macOS Beta Program.
- Sign Up: Visit the Apple Beta Software Program website and sign up with your Apple ID.
- Enroll Your Mac: Follow the instructions to enroll your Mac in the beta program.
- Install the Beta: Download and install the macOS beta software.
- Provide Feedback: Use the Feedback Assistant app to report issues and provide suggestions.
- Be Cautious: Beta software may contain bugs and stability issues. It’s recommended to install beta software on a secondary Mac or partition.
10.3. Apple Support Resources
Apple provides a variety of support resources to help you troubleshoot issues and learn about macOS.
- Apple Support Website: Visit the Apple Support website for articles, tutorials, and troubleshooting tips.
- Apple Support App: Use the Apple Support app on your iPhone or iPad to get personalized support and schedule appointments.
- Apple Support Communities: Join the Apple Support Communities to connect with other users and get help from experts.
- Apple Store: Visit an Apple Store for hands-on support and repairs.
11. Common Misconceptions About Macs
11.1. Macs Don’t Get Viruses
While Macs are generally more secure than Windows PCs, they are not immune to viruses and malware. It’s important to install antivirus software and practice safe browsing habits to protect your system.
11.2. Macs Are Too Expensive
While Macs can be more expensive than some Windows PCs, they offer a range of features and benefits that can justify the cost. Macs are known for their reliability, performance, and user-friendly interface.
11.3. Macs Are Only for Creative Professionals
While Macs are popular among creative professionals, they are also a great choice for anyone who wants a reliable and user-friendly computer. Macs are suitable for a wide range of tasks, from basic productivity to advanced software development.
11.4. Macs Can’t Run Windows Software
While macOS is a different operating system than Windows, it is possible to run Windows software on a Mac using virtualization software like Parallels Desktop or VMware Fusion.
11.5. Macs Are Difficult to Upgrade
While some Macs are not as easy to upgrade as some Windows PCs, it is still possible to upgrade certain components like memory and storage. Check the specifications for your specific Mac model to determine what upgrades are possible.
12. Maximizing Your Mac’s Lifespan
12.1. Physical Care
Proper physical care can help extend the lifespan of your Mac.
- Keep It Clean: Clean your Mac regularly with a soft, dry cloth. Avoid using harsh chemicals or abrasive materials.
- Protect from Moisture: Keep your Mac away from liquids and moisture. If liquid spills on your Mac, turn it off immediately and seek professional help.
- Proper Ventilation: Ensure your Mac has proper ventilation to prevent overheating. Avoid blocking the vents with books or other objects.
- Safe Transportation: When transporting your Mac, use a padded case to protect it from damage.
12.2. Software Maintenance
Regular software maintenance can help keep your Mac running smoothly.
- Keep Software Updated: Keep your macOS and applications up to date to ensure security and performance.
- Regular Backups: Back up your data regularly to protect against data loss. Use Time Machine or a third-party backup solution.
- Disk Utility: Use Disk Utility to repair disk errors and optimize disk performance.
- Uninstall Unused Applications: Uninstall applications you no longer use to free up disk space and reduce clutter.
12.3. Battery Care
Proper battery care can help extend the lifespan of your MacBook’s battery.
- Avoid Extreme Temperatures: Avoid exposing your MacBook to extreme temperatures, as this can damage the battery.
- Partial Charging: It’s not necessary to fully charge or fully discharge your battery. Partial charging is fine.
- Optimize Battery Settings: Use the Battery settings in System Settings to optimize battery performance.
- Avoid Deep Discharge: Avoid letting your battery completely discharge, as this can reduce its lifespan.
Mastering right-clicking on your Mac is essential for efficient navigation and productivity. By understanding the various methods available and customizing your settings, you can optimize your Mac experience. For expert guidance and personalized solutions, trust HOW.EDU.VN to provide the support you need.
Are you facing challenges with your Mac or need expert advice on optimizing your system? Contact our team of over 100 renowned PhDs at HOW.EDU.VN for personalized consultations. We offer up-to-date information and comprehensive support to ensure your Mac runs smoothly and securely. Reach out to us today at 456 Expertise Plaza, Consult City, CA 90210, United States, or call us on Whatsapp at +1 (310) 555-1212. Visit our website at HOW.EDU.VN for more information.
FAQ: Right-Clicking on a Mac
1. How do I right-click on a Mac without a mouse?
You can right-click on a Mac without a mouse by using the Control key (Control-click) or configuring your trackpad for secondary click (two-finger tap or corner click).
2. How do I enable right-click on my Mac trackpad?
To enable right-click on your Mac trackpad, go to System Settings > Trackpad, and select your preferred secondary click option (Click with Two Fingers, Click in Bottom Right Corner, or Click in Bottom Left Corner).
3. Why is my right-click not working on my Mac?
If your right-click is not working, check your mouse or trackpad settings in System Settings. Ensure the secondary click option is correctly configured and that your device is properly connected.
4. Can I customize the right-click menu on my Mac?
While you can’t directly customize the right-click menu, you can use third-party applications to add or remove items from the contextual menu.
5. Is there a keyboard shortcut for right-click on Mac?
Yes, the primary keyboard shortcut for right-click on Mac is holding down the Control key while clicking (Control-click).
6. How do I right-click on a MacBook Air?
You can right-click on a MacBook Air using the Control key (Control-click) or by configuring the trackpad for secondary click (two-finger tap or corner click) in System Settings.
7. What is the difference between a secondary click and a right-click on Mac?
On a Mac, a secondary click is the equivalent of a right-click on a Windows PC. Both actions open a contextual menu with options specific to the item you click on.
8. How do I troubleshoot a non-responsive right-click on my Mac?
To troubleshoot a non-responsive right-click, check your mouse or trackpad settings, restart your Mac, update macOS, and test with a different mouse or trackpad.
9. Can I use AssistiveTouch to simulate a right-click on Mac?
Yes, you can use AssistiveTouch to simulate a right-click on Mac. Enable AssistiveTouch in Accessibility settings and customize the menu to include the “Right Click” action.
10. Where can I get expert help with my Mac if right-click issues persist?
If right-click issues persist, you can get expert help from HOW.EDU.VN. Our team of PhDs offers personalized consultations and comprehensive support for all Mac-related queries.
13. Glossary of Mac Terms
| Term | Definition |
|---|---|
| Secondary Click | The Mac equivalent of a right-click, used to open contextual menus. |
| Control-Click | Holding down the Control key while clicking with a mouse or trackpad to simulate a right-click. |
| Contextual Menu | A menu that appears when you right-click on an item, offering options specific to that item. |
| System Settings | The application used to configure system-wide settings on macOS. |
| Trackpad | The touch-sensitive surface used to control the cursor on Mac laptops. |
| Mouse | An external input device used to control the cursor on a computer. |
| NVRAM/PRAM | Non-Volatile Random-Access Memory/Parameter RAM, used to store system settings that persist even when the computer is turned off. |
| Safe Mode | A diagnostic mode in macOS that starts the system with only essential software and drivers, used to troubleshoot issues. |
| AssistiveTouch | An accessibility feature that allows users to simulate mouse actions using on-screen controls. |
| Apple ID | The personal account used to access Apple services such as iCloud, the App Store, and Apple Music. |
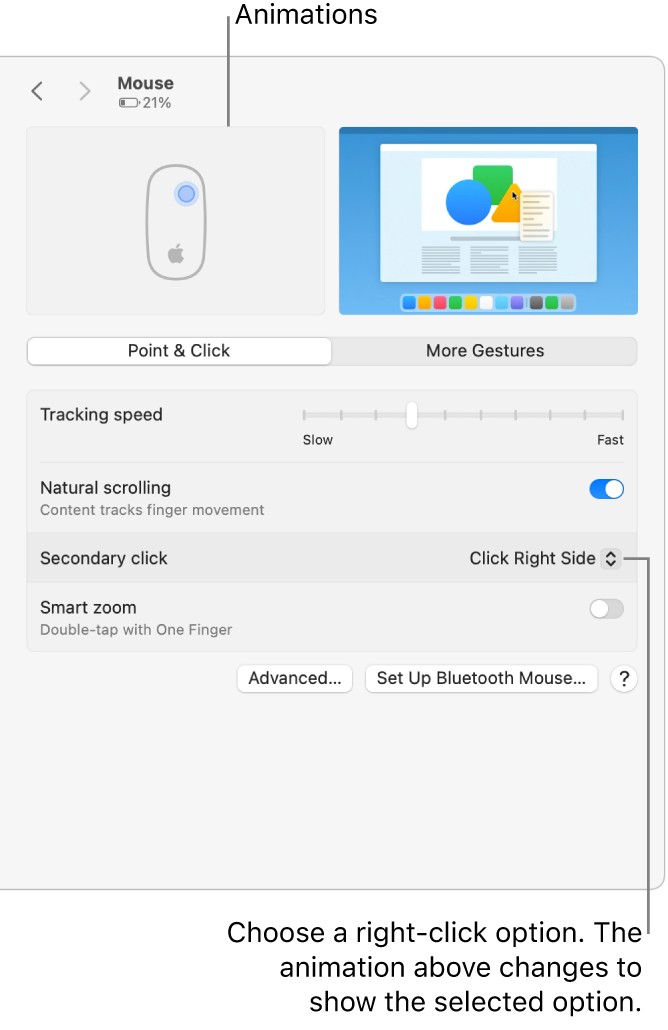
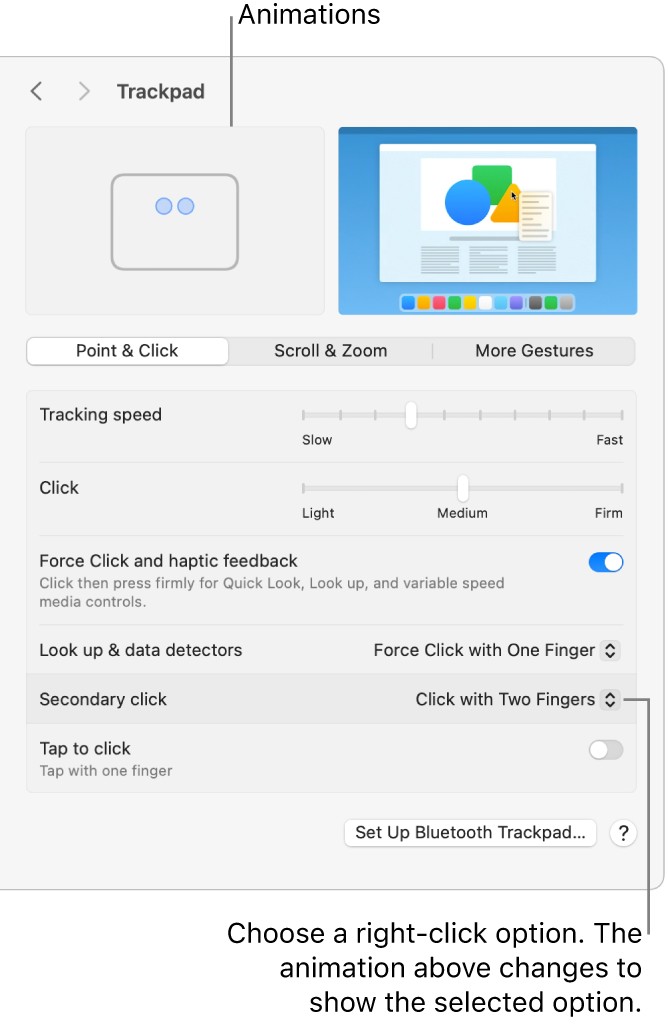
14. Additional Resources
- Apple Support: https://support.apple.com
- macOS User Guide: https://support.apple.com/guide/mac-help/
- Apple Support Communities: https://discussions.apple.com
By following this comprehensive guide, you can master right-clicking on your Mac and optimize your macOS experience. Remember, for personalized support and expert guidance, how.edu.vn is here to help.