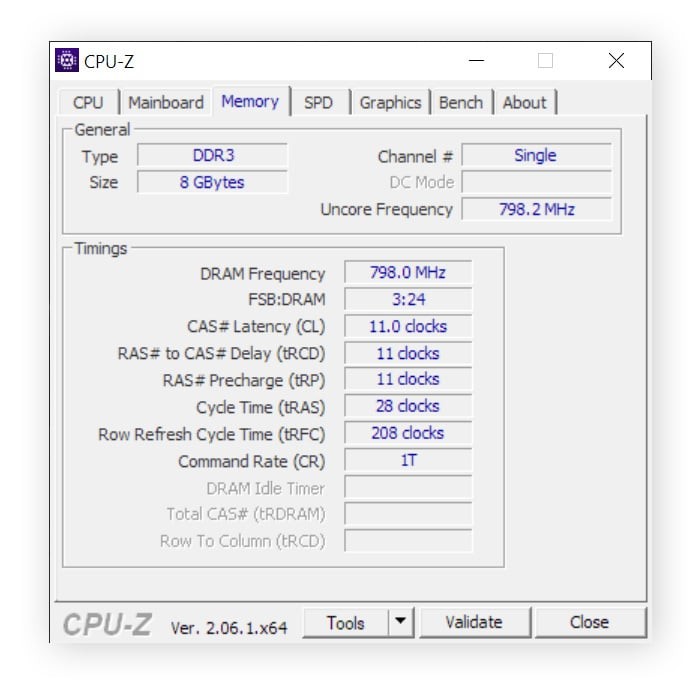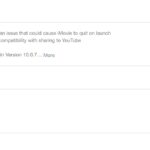Blocking a website on Chrome is a practical way to manage online access, whether it’s for parental control, productivity enhancement, or security reasons. How.edu.vn provides expert guidance on various methods for effectively blocking websites. This comprehensive guide explores different techniques, from browser extensions to router settings, ensuring a safe and focused browsing experience. Consider exploring website restriction techniques, content filtering options, and internet access management for enhanced control.
1. Why Block Websites on Chrome?
There are numerous reasons why you might want to block websites on Chrome:
- Parental Control: Protect children from accessing inappropriate content.
- Productivity: Minimize distractions by blocking social media or gaming sites during work hours.
- Security: Prevent access to known phishing or malware-infected websites.
- Bandwidth Management: Limit access to streaming services or large download sites to conserve bandwidth.
- Focus Enhancement: Help students concentrate on studies by restricting entertainment websites.
Effectively blocking websites contributes to a safer and more productive online environment. Let’s explore the methods to achieve this.
2. Understanding Your Blocking Options
Before diving into the “how-to,” it’s essential to understand the various methods available to block websites on Chrome. Each method has its own strengths and limitations, so choosing the right one depends on your specific needs and technical expertise.
- Browser Extensions: These are add-ons that integrate directly into Chrome, providing a user-friendly way to block websites. They’re generally easy to install and configure.
- Parental Control Software: These dedicated programs offer comprehensive features beyond just website blocking, including screen time management, activity monitoring, and more.
- Operating System-Level Blocking: This involves modifying system files to block websites at the OS level, affecting all browsers and applications.
- Router-Level Blocking: Configuring your router to block specific websites affects all devices connected to your network.
- Secure Browsers: Some browsers have built-in functionalities to block malicious websites and enhance security.
By understanding these options, you can choose the method that best suits your needs and technical capabilities.
3. Blocking Websites with Chrome Extensions
Browser extensions are a popular and convenient way to block websites on Chrome. Here’s a step-by-step guide using a reputable extension like “BlockSite”:
3.1. Installing the Extension
-
Open Chrome Web Store: Go to the Chrome Web Store in your Chrome browser.
-
Search for “BlockSite”: Type “BlockSite” in the search bar.
-
Add to Chrome: Click on the “BlockSite” extension and then click the “Add to Chrome” button.
-
Confirm Installation: Confirm the installation by clicking “Add extension” in the pop-up window.
3.2. Configuring BlockSite
-
Access the Extension: Click on the “Extensions” icon (puzzle piece) in the top-right corner of Chrome and select “BlockSite.”
-
Agree to Terms: Accept the terms and conditions to proceed.
-
Enter Websites to Block: In the BlockSite interface, enter the URL of the website you want to block and click the “+” button.
-
Customize Settings (Optional): BlockSite offers various customization options, such as:
- Password Protection: Prevent others from changing your blocked list.
- Redirect URL: Redirect users to a different website when they try to access a blocked site.
- Scheduling: Block websites only during specific times of the day.
- Category Blocking: Block entire categories of websites (e.g., social media, adult content).
3.3. Blocking Websites in Incognito Mode
To block websites in Chrome’s Incognito mode, you need to enable BlockSite for Incognito:
-
Manage Extensions: Go to
chrome://extensions/in your Chrome browser. -
Find BlockSite: Locate “BlockSite” in the list of extensions.
-
Details: Click on the “Details” button for BlockSite.
-
Allow in Incognito: Scroll down and toggle the “Allow in Incognito” switch to the “On” position.
By following these steps, you can effectively block websites on Chrome using extensions like BlockSite.
4. Using Parental Control Software
Parental control software offers a more comprehensive solution for blocking websites and managing online activity, especially for families with children. These tools often include features like:
- Website Blocking: Block specific websites or entire categories.
- Screen Time Management: Set limits on how much time children can spend online.
- Activity Monitoring: Track which websites children visit and what apps they use.
- Location Tracking: Monitor the physical location of children’s devices.
- Alerts and Notifications: Receive alerts when children try to access blocked content or exceed their time limits.
Here’s how to set up parental controls using Windows Family Safety:
4.1. Setting up Windows Family Safety
- Create a Child Account: If your child doesn’t have a Microsoft account, create one for them.
- Add to Family: Go to Settings > Accounts > Family & other users > Add a family member.
- Manage Family Settings Online: Click Manage family settings online to access the Microsoft Family Safety dashboard.
4.2. Blocking Websites
- Content Filters: In the Family Safety dashboard, select your child’s account and click on “Content filters.”
- Web Browsing: Under “Web browsing,” turn on “Filter inappropriate websites.”
- Blocked Sites: Add specific websites you want to block in the “Blocked sites” section.
4.3. Monitoring Activity
- Activity Reporting: In the Family Safety dashboard, enable “Activity reporting” to track your child’s online activity.
- Review Activity: Regularly review the activity report to see which websites your child has visited and what apps they have used.
By using parental control software, you can create a safe and managed online environment for your children.
5. Blocking Websites at the Operating System Level
Blocking websites at the operating system level involves modifying the host file, which maps domain names to IP addresses. This method affects all browsers and applications on your computer.
5.1. Editing the Host File (Windows)
-
Open Notepad as Administrator: Search for “Notepad” in the Start menu, right-click, and select “Run as administrator.”
-
Open Host File: In Notepad, go to File > Open and navigate to
C:WindowsSystem32driversetc. Select “All Files” from the file type dropdown to see the “hosts” file. -
Add Website Entries: Add the following lines to the end of the file, replacing “example.com” with the website you want to block:
127.0.0.1 example.com 127.0.0.1 www.example.comHere,
127.0.0.1is the loopback address, which points back to your own computer. By mapping a website to this address, you effectively prevent your computer from accessing it. -
Save the File: Go to File > Save. If you encounter permission issues, save the file to your desktop first, then copy it to the
C:WindowsSystem32driversetcdirectory, overwriting the original file.
5.2. Editing the Host File (macOS)
-
Open Terminal: Go to Applications > Utilities > Terminal.
-
Edit Host File: Type the following command and press Enter:
sudo nano /etc/hostsYou’ll be prompted to enter your administrator password.
-
Add Website Entries: Add the following lines to the end of the file, replacing “example.com” with the website you want to block:
127.0.0.1 example.com 127.0.0.1 www.example.com -
Save the File: Press Ctrl + X, then Y to confirm, and then Enter to save the changes.
5.3. Flushing the DNS Cache
After editing the host file, you may need to flush your DNS cache for the changes to take effect:
- Windows: Open Command Prompt as administrator and run the command
ipconfig /flushdns. - macOS: Open Terminal and run the command
sudo dscacheutil -flushcache; sudo killall -HUP mDNSResponder.
Blocking websites at the operating system level provides a system-wide solution that affects all browsers and applications.
6. Blocking Websites at the Router Level
Blocking websites at the router level affects all devices connected to your network, making it an ideal solution for managing access across your entire home or office.
6.1. Accessing Your Router’s Settings
- Find Your Router’s IP Address: This is usually printed on a sticker on the router itself. Alternatively, you can find it through your computer’s network settings (as explained in the original article).
- Enter IP Address in Browser: Type your router’s IP address into your Chrome browser’s address bar and press Enter.
- Login: Enter your router’s username and password. These are also usually printed on the router. If you’ve changed them and forgotten, you may need to reset your router to factory settings.
6.2. Finding the Website Blocking Settings
The location of the website blocking settings varies depending on your router’s manufacturer and model. Look for sections like:
- Parental Controls
- Access Control
- Security
- URL Filtering
6.3. Adding Websites to Block
-
Enter URLs: In the appropriate section, enter the URLs of the websites you want to block.
-
Save Settings: Save your changes and restart your router if prompted.
Blocking websites at the router level provides a centralized solution for managing access across your entire network.
7. Utilizing Secure Browsers
Secure browsers, like Avast Secure Browser, offer built-in features to enhance your online security and privacy, including the ability to block malicious websites and prevent tracking.
7.1. Downloading and Installing a Secure Browser
- Download: Download Avast Secure Browser from the official website.
- Install: Run the installer and follow the on-screen instructions.
7.2. Configuring Security Settings
-
Security & Privacy Center: Open Avast Secure Browser and click on the “Security & Privacy Center” icon in the toolbar.
-
Enable Features: Enable features like:
- Anti-Phishing: Protects you from phishing websites.
- Anti-Tracking: Prevents websites from tracking your online activity.
- Ad Blocking: Blocks ads to improve browsing speed and prevent malicious ads.
- HTTPS Encryption: Automatically encrypts your connection to websites that support HTTPS.
By using a secure browser, you can enhance your online security and privacy while also benefiting from built-in website blocking capabilities.
8. Blocking Websites on Mobile Devices
Blocking websites on mobile devices is essential for protecting children and maintaining productivity on the go.
8.1. Blocking Websites on Android
-
Use a Website Blocker App: Download a website blocker app from the Google Play Store, such as “BlockSite” or “AppLock.”
-
Configure the App: Follow the app’s instructions to grant it the necessary permissions and enter the websites you want to block.
8.2. Blocking Websites on iOS
-
Use Screen Time: Go to Settings > Screen Time > Content & Privacy Restrictions.
-
Enable Content & Privacy Restrictions: Turn on “Content & Privacy Restrictions.”
-
Web Content: Tap on “Content Restrictions” > “Web Content.”
-
Limit Adult Websites: Select “Limit Adult Websites” and add the websites you want to block in the “Never Allow” section.
By using these methods, you can effectively block websites on your mobile devices.
9. Circumvention and Advanced Strategies
While the above methods are effective, tech-savvy users may find ways to circumvent them. Here are some advanced strategies to consider:
- DNS Filtering: Use a DNS filtering service like OpenDNS or Cloudflare Family to block entire categories of websites at the DNS level.
- Firewall: Configure your firewall to block access to specific websites or IP addresses.
- VPN Detection: Some website blocker tools can detect and block VPN usage, which can be used to bypass restrictions.
- Regular Monitoring: Regularly review browsing history and activity logs to identify and address any attempts to circumvent blocking measures.
- Educate Users: Educate children or employees about the reasons for blocking websites and the importance of responsible online behavior.
By implementing these advanced strategies, you can create a more robust and effective website blocking solution.
10. Expert Consultation at HOW.EDU.VN
Effectively managing online access requires a nuanced understanding of technology and human behavior. While this guide provides a comprehensive overview of website blocking techniques, you may encounter unique challenges or require tailored solutions.
10.1. Accessing Expert Advice
At HOW.EDU.VN, we connect you with leading experts in digital security and online safety. Our team of over 100 PhDs and specialists can provide personalized guidance on:
- Choosing the right website blocking methods for your specific needs.
- Implementing advanced security strategies to prevent circumvention.
- Developing comprehensive online safety policies for families and businesses.
- Staying up-to-date with the latest threats and vulnerabilities.
10.2. Benefits of Consulting with how.edu.vn Experts
- Personalized Solutions: Receive tailored advice based on your unique situation and requirements.
- Expert Knowledge: Benefit from the expertise of leading professionals in digital security.
- Peace of Mind: Gain confidence knowing that you’re implementing the most effective strategies to protect yourself and your loved ones.
- Time Savings: Avoid the frustration of trial and error by getting the right advice from the start.
10.3. Connect with Our Experts Today
Don’t leave your online safety to chance. Contact HOW.EDU.VN today to connect with our team of experts and receive the personalized guidance you need.
Address: 456 Expertise Plaza, Consult City, CA 90210, United States
WhatsApp: +1 (310) 555-1212
Website: HOW.EDU.VN
FAQ: Blocking Websites on Chrome
Q1: How do I block a specific site on Chrome?
The easiest way to block a specific site on Chrome is by using a browser extension like BlockSite. Install the extension from the Chrome Web Store and add the URL of the site you want to block to the extension’s blocked list.
Q2: Can I block websites on Chrome without using an extension?
Yes, you can block websites on Chrome without an extension by editing the host file on your operating system or by configuring website blocking settings on your router.
Q3: How can I block inappropriate content on Chrome for my children?
You can block inappropriate content on Chrome for your children by using parental control software like Windows Family Safety or by enabling content filtering features on their mobile devices.
Q4: Will blocking a website on my router affect all devices connected to the network?
Yes, blocking a website on your router will affect all devices connected to your network, making it a centralized solution for managing access.
Q5: How do I block websites on Chrome in Incognito mode?
To block websites on Chrome in Incognito mode, you need to enable the website blocker extension (like BlockSite) to run in Incognito mode through Chrome’s extension settings.
Q6: What should I do if someone is able to bypass my website blocking measures?
If someone is able to bypass your website blocking measures, consider implementing advanced strategies like DNS filtering, firewall rules, and VPN detection.
Q7: Can I block entire categories of websites, like social media or gaming sites?
Yes, many website blocker tools and parental control software allow you to block entire categories of websites.
Q8: How do I unblock a website that I’ve previously blocked on Chrome?
To unblock a website that you’ve previously blocked on Chrome, simply remove it from the blocked list in your website blocker extension or router settings.
Q9: Is it possible to block specific keywords instead of entire websites?
Some website blocker tools offer the ability to block specific keywords, but this feature is less common than blocking entire websites.
Q10: Where can I get expert advice on implementing effective website blocking strategies?
You can get expert advice on implementing effective website blocking strategies by contacting the team of specialists at HOW.EDU.VN.
By addressing these frequently asked questions, you can gain a deeper understanding of website blocking on Chrome and make informed decisions about the best strategies for your needs.
Take control of your online experience by effectively blocking unwanted websites on Chrome. Whether it’s for enhancing productivity, ensuring parental control, or boosting security, these methods, along with expert guidance from HOW.EDU.VN, will empower you to create a safer and more focused browsing environment. Reach out to HOW.EDU.VN at 456 Expertise Plaza, Consult City, CA 90210, United States, WhatsApp: +1 (310) 555-1212, or visit our website at HOW.EDU.VN for personalized assistance.