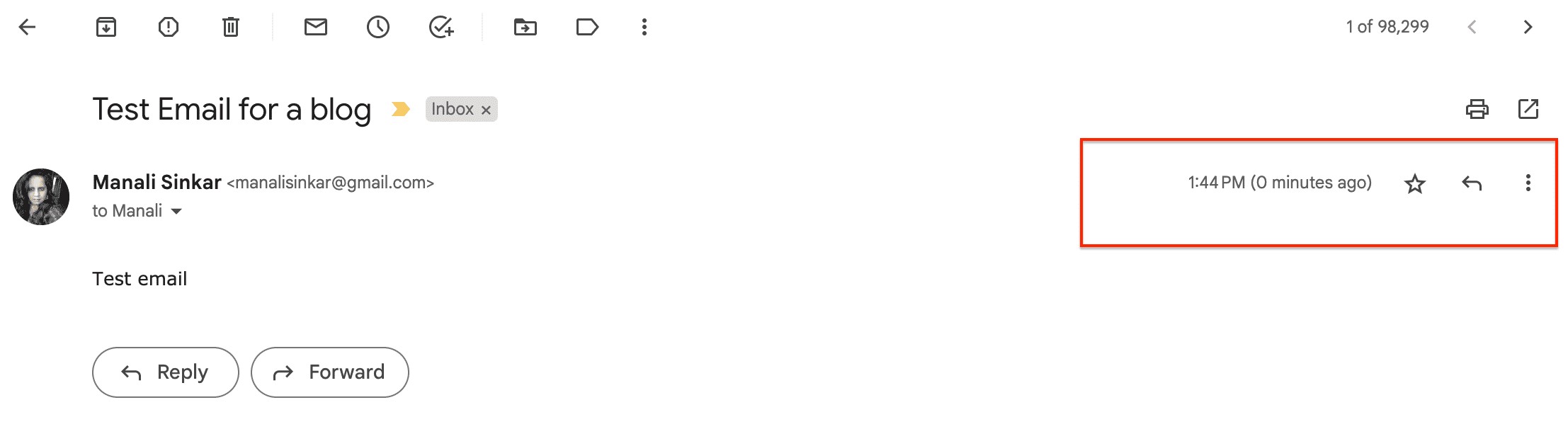Are you tired of unwanted emails cluttering your Gmail inbox? At HOW.EDU.VN, we understand the frustration of dealing with spam, persistent newsletters, or even unwanted personal messages. Blocking an email address in Gmail is a straightforward solution to regain control of your inbox. Learn how to block senders, report spam, and unsubscribe from unwanted subscriptions to maintain a clean and secure email environment. Let’s explore essential Gmail features and practical steps to block email addresses, enhancing your email management skills.
1. Why Block an Email Address in Gmail?
There are several reasons why you might need to block an email address in Gmail. Understanding these reasons can help you effectively manage your inbox and protect your online experience.
1.1 Dealing with Spam Overload
Spam emails are unsolicited messages, often commercial or malicious in nature. They can flood your inbox, making it difficult to find important emails. According to a study by Statista, spam emails still account for a significant portion of global email traffic, highlighting the need for effective blocking strategies.
1.2 Handling Persistent Harassment
In some unfortunate cases, you may receive harassing or inappropriate emails. Blocking the sender is a crucial step in protecting yourself from such unwanted communication.
1.3 Managing Unwanted Newsletters
Subscribing to newsletters can be useful, but sometimes you might want to unsubscribe. If the unsubscribe option is not working or if you’re receiving unwanted newsletters, blocking the sender is a practical solution.
1.4 Setting Personal Boundaries
For personal or professional reasons, you might need to set boundaries with certain individuals. Blocking their email address can be a necessary step to maintain your peace of mind and privacy.
2. Understanding Gmail’s Email Management Features
Gmail offers several features to help you manage your inbox effectively. These include blocking, reporting spam, and unsubscribing. Each feature serves a unique purpose, ensuring you can tailor your email management strategy to your specific needs.
2.1 Blocking Email Addresses
Blocking an email address in Gmail is a direct way to prevent future emails from that sender from reaching your inbox. When you block an email address, all subsequent emails from that sender will be automatically sent to your spam folder.
2.2 Reporting Spam
Reporting an email as spam helps Google improve its spam filters. When you report an email as spam, it is moved to your spam folder, and a copy is sent to Google for analysis. This helps Google identify and block similar spam emails in the future.
2.3 Unsubscribing from Mailing Lists
Unsubscribing is the best option for unwanted newsletters and promotional emails. Gmail makes it easy to unsubscribe from mailing lists directly from the email. By unsubscribing, you ensure that you no longer receive those emails, keeping your inbox clean and organized.
3. How to Block an Email Address in Gmail: A Step-by-Step Guide
Blocking an email address in Gmail is a simple process that can be done on both desktop and mobile devices. Here’s a detailed, step-by-step guide to help you through the process.
3.1 Blocking on a Desktop Browser
Blocking an email address in Gmail via a desktop browser is straightforward. Follow these steps to block unwanted senders:
Step 1: Log in to Your Gmail Account
Open your preferred web browser and navigate to the Gmail website (https://mail.google.com/). Enter your email address and password to log in to your account.
Step 2: Open the Email from the Sender
Find and open the email from the sender you wish to block. This will allow you to access the sender’s email address and the blocking options.
Step 3: Click on the Three Vertical Dots (More)
In the top-right corner of the email, you’ll see three vertical dots. Click on these dots to open a dropdown menu with additional options.
Step 4: Select ‘Block [Sender’s Name]’
From the dropdown menu, select the option that says ‘Block [Sender’s Name].’ This will block the sender, and all future emails from that address will be sent directly to your spam folder.
3.2 Blocking on the Gmail App (Mobile)
Blocking an email address in the Gmail app on your mobile device is just as easy. Here’s how to do it:
Step 1: Open the Gmail App
Locate the Gmail app on your smartphone or tablet and open it. Ensure you are logged in to the correct Gmail account.
Step 2: Navigate to the Email from the Sender
Find and open the email from the sender you intend to block.
Step 3: Tap the Three Vertical Dots (More)
In the top-right corner of the email, tap the three vertical dots to access additional options.
Step 4: Choose ‘Block [Sender’s Name]’
From the options that appear, select ‘Block [Sender’s Name].’ This will block the sender, and any future emails from that address will be moved to your spam folder.
4. Opting Out of Newsletters and Mailing Lists
Instead of blocking email addresses, unsubscribing from newsletters and mailing lists is a more effective way to manage your inbox. Here’s how to do it in Gmail.
4.1 How to Unsubscribe
To unsubscribe from a mailing list in Gmail:
Step 1: Open the Email from the Mailing List
Open any email from the mailing list you want to leave.
Step 2: Click on ‘Unsubscribe’
Look for the ‘Unsubscribe’ link near the sender’s name or at the top of the email. Click on this link.
Step 3: Confirm Your Unsubscription
You may be redirected to a webpage to confirm your unsubscription. Follow the instructions on the page to complete the process.
4.2 What to Do if Unsubscribing Doesn’t Work
If you continue to receive emails after unsubscribing, you may need to block the sender or report the emails as spam. This ensures that you no longer receive unwanted emails from that mailing list.
5. Reporting Unwanted Emails: Spam and Phishing
Reporting unwanted emails as spam or phishing is an important step in protecting yourself and other Gmail users. Here’s how to do it.
5.1 Reporting Spam Emails
If you receive an email that you consider spam, follow these steps to report it:
Step 1: Access Your Gmail Account
Log in to your Gmail account.
Step 2: Locate and Open the Unwanted Message
Find and open the email you want to report as spam.
Step 3: Hit the Exclamation Mark Icon
Click on the exclamation mark icon in the toolbar.
Step 4: Choose ‘Report Spam’
Select “Report spam” from the dropdown menu.
5.2 Reporting Phishing Emails
Phishing emails are fraudulent messages designed to steal your personal information. If you receive a phishing email, report it immediately:
Step 1: Access Your Gmail Account
Log in to your Gmail account.
Step 2: Locate and Open the Unwanted Message
Find and open the email you suspect is a phishing attempt.
Step 3: Click on the Three Vertical Dots
Click on the three vertical dots in the top-right corner of the email.
Step 4: Pick ‘Report Phishing’
Select “Report phishing” from the dropdown menu, followed by “Report Phishing Message.”
6. Automatically Trashing Emails from Specific Senders
To avoid seeing unwanted emails altogether, you can set up a filter to automatically send emails from specific senders to the trash. Here’s how:
6.1 Setting Up a Filter
Follow these steps to create a filter that automatically deletes emails from specific senders:
Step 1: Move Your Cursor Over the Sender’s Name
Hover over the sender’s name to reveal their email address.
Step 2: Right-Click and Copy the Email Address
Right-click on the email address and select “Copy email address.”
Step 3: Navigate to the Settings
Click the gear icon in the top-right corner and select “See all settings.”
Step 4: Go to ‘Filters and Blocked Addresses’
Click on the “Filters and Blocked Addresses” tab.
Step 5: Choose ‘Create a New Filter’
Click on the “Create a new filter” button.
Step 6: Paste the Email Address
Paste the copied email address into the “From” field.
Step 7: Proceed with ‘Create Filter’
Click on the “Create filter” button.
Step 8: Tick the ‘Delete It’ Option
Check the box next to “Delete it.”
Step 9: Finalize by Clicking ‘Create Filter’
Click on the “Create filter” button to finalize the process.
7. What Happens After You Block an Email Address?
Understanding what happens after you block an email address can help you manage your expectations and ensure that the blocking is effective.
7.1 Emails Go to the Spam Folder
All emails from the blocked sender will be automatically moved to your spam folder. You will no longer see these emails in your inbox.
7.2 The Sender Is Unaware
The blocked sender will not be notified that you have blocked them. From their perspective, the emails are still being sent, but you are not receiving them in your inbox.
7.3 Checking Your Blocked List
You can view a list of all the email addresses you have blocked in Gmail’s settings. This allows you to manage your blocked list and unblock senders if needed.
8. Why Emails from Blocked Addresses Might Still Appear
Sometimes, emails from blocked addresses may still appear in your inbox. Here are a few reasons why this might happen:
8.1 Delay in Reflection
It may take a few days for the blocking to fully take effect. During this time, some emails from the blocked sender might still appear in your inbox.
8.2 Sender Using Different Email Addresses
The sender may be using multiple email addresses. Blocking one address will not prevent emails from other addresses used by the same sender.
8.3 Emails Being Forwarded
If someone is forwarding emails from the blocked sender to your email address, those emails will still appear in your inbox.
9. How to Unblock an Email Address in Gmail
If you change your mind, you can easily unblock an email address in Gmail. Here’s how to do it:
9.1 Unblocking on a Computer
To unblock an email address on your computer:
Step 1: Go to Settings
Click on the gear icon in the top-right corner and select “See all settings.”
Step 2: Navigate to ‘Filters and Blocked Addresses’
Click on the “Filters and Blocked Addresses” tab.
Step 3: Spot the Name and Hit ‘Unblock’
Find the email address you want to unblock and click the “Unblock” button next to it.
9.2 Unblocking on Mobile
To unblock an email address on your mobile device:
Step 1: Venture into the Spam Folder
Open the Gmail app and go to your spam folder.
Step 2: Tap the Three Dots
Open an email from the blocked sender and tap the three vertical dots in the top-right corner.
Step 3: Select ‘Unblock [Sender’s Name]’
Choose the option to “Unblock [Sender’s Name].”
10. Alternatives to Blocking: Filters, Spam Reporting, and Muting
If blocking seems too drastic, Gmail offers other tools to manage your inbox. These include filters, spam reporting, and muting.
10.1 Using Filters
Filters allow you to customize how certain emails are treated. You can set up filters to label, archive, or delete emails based on specific criteria.
10.2 Reporting as Spam
Reporting emails as spam helps Gmail learn to identify and block similar emails in the future. This is a less drastic option than blocking, as it doesn’t completely prevent the sender from emailing you.
10.3 Muting Conversations
If you’re part of an email thread that’s becoming noisy, you can mute the conversation. This will prevent future replies from appearing in your inbox.
11. The Importance of a Clean and Manageable Inbox
Maintaining a clean and manageable inbox is essential for productivity and peace of mind. A cluttered inbox can lead to missed important emails, increased stress, and decreased efficiency.
11.1 Benefits of a Tidy Inbox
A tidy inbox helps you:
- Stay organized
- Improve productivity
- Reduce stress
- Ensure you don’t miss important emails
11.2 Strategies for Inbox Management
In addition to blocking email addresses, consider these strategies for managing your inbox:
- Unsubscribe from unwanted newsletters
- Use filters to automatically sort emails
- Set aside time each day to process your inbox
- Use labels and folders to organize your emails
12. Expert Advice from HOW.EDU.VN on Email Management
At HOW.EDU.VN, we understand the challenges of managing your digital life. Our team of experts, including over 100 renowned PhDs, provides personalized solutions to help you stay organized and productive. Here are some additional tips from our experts:
- Regularly Review Your Subscriptions: Make it a habit to review your email subscriptions and unsubscribe from those you no longer find valuable.
- Use Multiple Email Addresses: Consider using different email addresses for different purposes, such as personal, professional, and promotional.
- Stay Vigilant Against Phishing: Always be cautious when opening emails from unknown senders, and never click on suspicious links or attachments.
- Utilize Gmail’s Smart Features: Take advantage of Gmail’s smart compose and smart reply features to save time and improve your email communication.
13. How HOW.EDU.VN Can Help You Further
Managing your digital life can be overwhelming. At HOW.EDU.VN, we offer personalized advice and solutions tailored to your unique needs. Our team of over 100 PhDs across various fields is dedicated to providing expert guidance and support.
13.1 Connect with Expert Advisors
Connect directly with our expert advisors to receive personalized recommendations for managing your email and improving your digital productivity.
13.2 Get Answers to Your Specific Questions
Have a specific question about email management or digital security? Our experts are here to provide detailed answers and practical solutions.
13.3 Personalized Support and Guidance
We understand that everyone’s needs are different. That’s why we offer personalized support and guidance to help you achieve your goals.
14. Conclusion
Blocking an email address in Gmail is a simple yet powerful tool for managing your inbox and protecting yourself from unwanted communication. Whether you’re dealing with spam, harassment, or simply unwanted newsletters, blocking is an effective solution. By following the steps outlined in this guide, you can regain control of your inbox and enjoy a cleaner, more organized email experience. For more personalized advice and expert guidance, visit HOW.EDU.VN and connect with our team of over 100 PhDs.
Maintaining a tidy and manageable inbox is crucial in today’s digital age. Thankfully, Gmail offers multiple features to assist users in this endeavor. Whether you block, filter, or mute, knowing that Gmail prioritizes users’ needs and privacy is reassuring.
For further assistance, contact us at:
- Address: 456 Expertise Plaza, Consult City, CA 90210, United States
- WhatsApp: +1 (310) 555-1212
- Website: how.edu.vn
15. FAQ: Frequently Asked Questions About Blocking Email Addresses in Gmail
Q1: What happens when I block an email address in Gmail?
When you block an email address in Gmail, all future emails from that sender will be automatically sent to your spam folder, ensuring they don’t clutter your inbox.
Q2: Will the sender know if I block their email address?
No, the sender will not receive any notification that you have blocked their email address. From their perspective, emails will appear to be sending as usual.
Q3: Can I unblock an email address if I change my mind?
Yes, you can easily unblock an email address in Gmail through the settings menu under “Filters and Blocked Addresses.”
Q4: What’s the difference between blocking and reporting spam?
Blocking prevents future emails from a specific sender from reaching your inbox, while reporting spam helps Google improve its spam filters by analyzing the reported email.
Q5: How do I unsubscribe from unwanted newsletters in Gmail?
Open the email from the newsletter and look for an “Unsubscribe” link, typically located near the sender’s name or at the bottom of the email.
Q6: What should I do if I continue to receive emails after unsubscribing?
If unsubscribing doesn’t stop the emails, you can block the sender or report the emails as spam in Gmail.
Q7: Can I automatically delete emails from specific senders without reading them?
Yes, you can set up a filter in Gmail to automatically send emails from specific senders directly to the trash.
Q8: How do I report a phishing email in Gmail?
Open the suspicious email, click the three vertical dots in the top-right corner, and select “Report phishing” to alert Google.
Q9: What are the alternatives to blocking an email address in Gmail?
Alternatives include using filters to manage emails, reporting emails as spam, and muting email conversations to reduce inbox clutter.
Q10: Why do emails from blocked addresses still appear in my inbox sometimes?
This can happen if the sender uses a different email address, or if there’s a delay in Gmail fully implementing the block.
This FAQ section addresses common concerns and provides quick answers to help users effectively manage their email communications. By understanding these aspects, you can optimize your Gmail experience and maintain a clutter-free inbox.