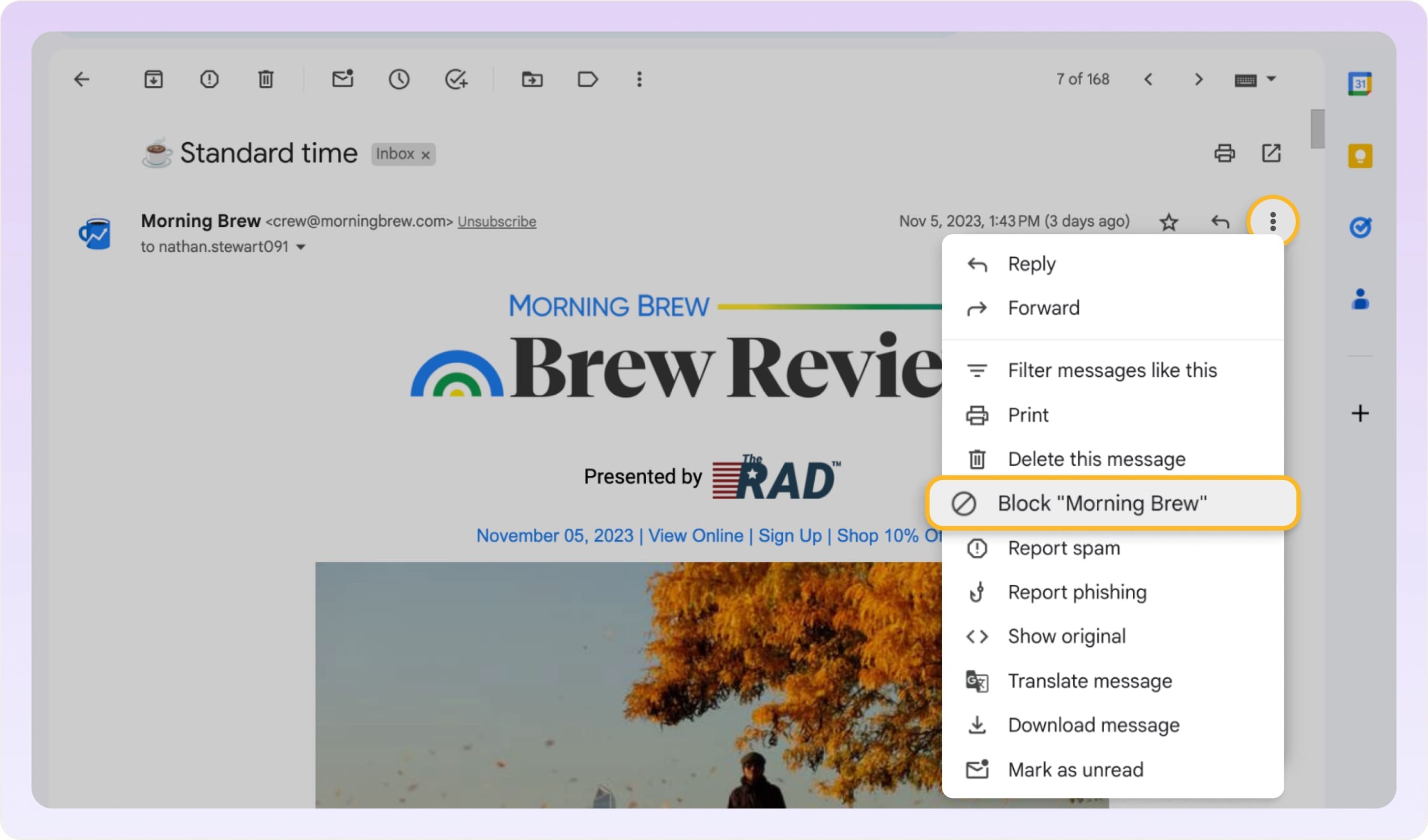Blocking emails on Gmail is a straightforward way to manage your inbox and filter out unwanted content. HOW.EDU.VN provides expert guidance on how to effectively block senders, unsubscribe from unwanted lists, and utilize advanced tools for a cleaner, more organized email experience. Learning how to block emails and manage subscriptions can greatly improve your email experience, reducing clutter and increasing productivity.
1. Understanding the Basics of Blocking Emails on Gmail
Blocking an email address in Gmail is a fundamental way to control the messages you receive. When you block a sender, all future emails from that address are automatically directed to your Spam folder, keeping your inbox free from unwanted content. This feature is useful for dealing with persistent spam, unwanted newsletters, or communications from individuals you no longer wish to engage with.
1.1. What Happens When You Block Someone on Gmail?
When you block a sender in Gmail, specific actions occur to ensure their messages no longer clutter your inbox:
- Automatic Spam Placement: Future emails from the blocked sender are automatically moved to your Spam folder. They bypass your main Inbox entirely.
- Preservation of Past Emails: Emails received from the blocked sender before the block was put in place remain in their original location in your mailbox.
- Reversible Action: You can always unblock a sender if you change your mind. This is done via the Filters and Blocked Addresses section in your Gmail Settings. Once unblocked, future emails from that sender will appear in your inbox as usual.
Blocking a sender offers a direct method to halt unwanted emails, maintaining a cleaner inbox without the need for manual deletion of each unwanted message.
1.2. Why Block Emails on Gmail?
There are several reasons why you might want to block emails on Gmail:
- Reduce Spam: Blocking is effective against unwanted promotional emails, phishing attempts, and other spam.
- Avoid Harassment: It can prevent harassment or unwanted communication from specific individuals.
- Improve Focus: By reducing clutter, blocking emails can help you focus on important messages.
- Enhance Security: Blocking suspicious senders can protect you from potential security threats.
By mastering the art of blocking emails, you ensure a safer, more manageable, and productive email experience.
2. Methods to Block Emails on Gmail on a Computer
Gmail offers several methods to block unwanted emails on a computer, providing flexibility based on your specific needs and circumstances.
2.1. Blocking Directly from an Email
The most straightforward method is to block a sender directly from their email:
- Open the Email: Start by opening the email from the sender you wish to block.
- Access the “More” Options: Look for the three vertical dots (More options) usually located next to the Reply button.
- Select “Block Sender”: From the dropdown menu, choose the option that says Block “sender’s name”.
- Confirm the Block: A confirmation dialog box will appear. Select Block to confirm that you want to block the sender.
2.2. Blocking by Sender’s Domain in Clean Email
When spam emails come from various addresses but share the same domain name, blocking the entire domain can be more effective. This can be efficiently achieved with Clean Email:
-
Launch Clean Email: Open the Clean Email application and navigate to the Auto Clean feature in the left-side panel.
-
Create a New Rule: Click the ✚ icon to create a new rule.
-
Configure the Rule:
- Give the rule a unique name.
- Choose Any sender or recipients.
- Select Sender Domain from the dropdown menu.
- Enter the domain you wish to block in the search box and select it from the results.
-
Set the Action: Choose what happens to emails from this domain, such as moving them to the Trash folder.
-
Apply to Existing Messages: Toggle the switch to apply this rule to existing messages in your inbox.
-
Create the Rule: Click Create Rule to confirm.
2.3. Blocking from Gmail Settings
If you can’t find an email from the person you want to block, you can do it through Gmail settings:
- Open Gmail Settings: Click the gear icon in the top right corner and choose See all settings.
- Go to Filters and Blocked Addresses: Select the Filters and Blocked Addresses tab.
- Create a New Filter: Click Create a new filter.
- Enter the Email Address: In the From field, enter the email address you want to block.
- Create the Filter: Click Create filter.
- Choose the Action: Select Delete it and Also apply filter to matching conversations, then click Create filter again.
2.4. Blocking a Sender Without Opening an Email on Desktop
To avoid potential risks, you can block a sender without opening their emails:
- Hover Over the Sender’s Name: Hover your cursor over the sender’s name in your inbox.
- Copy the Email Address: Gmail will display a card with their information, allowing you to copy the email address.
- Show Search Options: Click the button on the right of the search bar to show search options.
- Paste the Email Address: Paste the copied email address into the From field and press the Search button.
- Report as Spam: Select all emails from this sender and click the Report spam (exclamation mark) icon.
2.5. Blocking Emails by Size or Attachment
You can also block emails based on their size or whether they contain attachments:
-
Open Gmail Settings: Click the gear icon and select See all settings.
-
Go to Filters and Blocked Addresses: Choose the Filters and Blocked Addresses tab.
-
Create a New Filter: Click Create a new filter.
-
Specify Size or Attachment Criteria:
- Size: Enter a file size in the Size field and choose whether to look for messages that are greater than or less than the specified size.
- Attachment: Select the Has Attachment checkbox.
-
Create the Filter: Click Create filter.
-
Choose the Action: Select Delete it and Also apply filter to matching conversations, then click Create filter again.
3. How to Block Emails on Gmail on a Mobile Device
Blocking emails on the Gmail mobile app is slightly different but still effective.
3.1. Blocking Someone from Emailing You on iPhone and Android
The steps to block email on the Gmail mobile apps for iPhone and Android are very similar:
- Open the Email: Open a message from the sender you want to block.
- Access More Options: Tap More (the three vertical dots next to the Reply button).
- Select “Block Sender”: Choose Block “sender’s name” from the menu.
- Confirm (if necessary): If you blocked the wrong person, tap Unblock Sender in the warning dialog box that appears above the message.
3.2. Blocking by the Sender Without Opening an Email Using Clean Email
To avoid opening potentially harmful emails, Clean Email offers a safer method:
- Sign In and Go to Inbox: Sign in to your Clean Email account and go to your Inbox.
- Open a Message: Choose and open the message from the person you want to block.
- Click Block: Click Block under the Sender Settings section in the top right corner.
- Confirm: In the dialog box, select the option to Move existing messages to Trash if desired, and click Confirm.
4. Advanced Techniques for Managing Unwanted Emails
Beyond basic blocking, Gmail and third-party tools offer advanced techniques to manage and filter unwanted emails more effectively.
4.1. Block All Unknown Senders with Clean Email
Gmail lacks a built-in feature to automatically block unknown senders. Clean Email’s Screener feature fills this gap.
-
How Screener Works: Screener intercepts all messages from new senders and keeps them isolated until you review them.
-
Reviewing Messages: When you receive a new message, it goes to the Screener first. You can then decide to:
- Allow: Add the sender to your contact list, ensuring future messages go directly to your inbox.
- Block: Send future emails from this sender directly to the Trash.
- Unsubscribe: Stop receiving emails from the sender.
4.2. Unsubscribe From Newsletters and Other Mailing Lists
Unsubscribing from unwanted mailing lists is a more polite and often more effective alternative to blocking.
Unsubscribing on Desktop
- Open the Email: Open a message from a list you no longer want to receive emails from.
- Click Unsubscribe: Next to the sender’s name, click Unsubscribe.
Unsubscribing with Clean Email
Clean Email’s Unsubscriber tool makes this process even simpler:
- Open Clean Email: Launch the Clean Email app.
- Go to Unsubscriber: Navigate to the Unsubscriber tool.
- Unsubscribe in Bulk: With just a few clicks, you can unsubscribe from multiple senders or domains at once.
Unsubscribing on Mobile
- Open the Email: Open an email from the mailing list.
- Tap Unsubscribe: At the top of the email, tap the blue Unsubscribe link.
4.3. Report Spam and Phishing
Reporting spam and phishing emails helps improve Gmail’s filtering capabilities and protects other users.
Reporting Spam on Desktop
- Open the Message: Log in to your Gmail account and open the spam message.
- Report Spam: Click the exclamation mark icon in the toolbar and select Report spam.
Reporting Phishing on Desktop
- Open the Message: Open the suspected phishing email.
- Report Phishing: Click the three vertical dots in the upper-right corner and select Report Phishing.
Reporting Spam on Mobile
- Open the Message: Select or open the message.
- Report Spam: Tap More (the three horizontal dots) and then tap Report Spam.
4.4. Using Gmail’s Built-in Filters
Gmail’s filters are a powerful tool for automatically managing incoming emails. You can create filters to:
- Automatically delete certain emails.
- Apply labels to emails.
- Forward emails to another address.
- Mark emails as read.
To create a filter:
- Open Settings: Go to Gmail settings and select See all settings.
- Go to Filters and Blocked Addresses: Select the Filters and Blocked Addresses tab.
- Create a New Filter: Click Create a new filter.
- Enter Criteria: Enter the criteria for your filter, such as the sender’s address, keywords in the subject, or size of the email.
- Choose Actions: Choose what action you want Gmail to take when an email matches your criteria.
5. Enhancing Your Gmail Security
Protecting your Gmail account goes beyond just blocking unwanted emails; it involves implementing security measures to safeguard your personal information and prevent unauthorized access.
5.1. Recognizing and Avoiding Phishing Attempts
Phishing emails are deceptive attempts to trick you into revealing personal information such as passwords, credit card numbers, or social security numbers. These emails often mimic legitimate communications from trusted organizations, making them difficult to spot. Here are some tips for recognizing and avoiding phishing attempts:
- Check the Sender’s Address: Verify that the sender’s email address matches the organization they claim to represent. Look for inconsistencies or misspellings.
- Beware of Urgent Requests: Phishing emails often create a sense of urgency, pressuring you to act quickly. Be wary of emails that demand immediate action.
- Inspect Links Carefully: Before clicking on any links, hover over them to see the actual URL. If the URL looks suspicious or doesn’t match the organization’s website, don’t click it.
- Never Share Personal Information: Legitimate organizations will never ask for sensitive information via email. Be cautious of any email that requests your password, credit card number, or other personal details.
- Report Suspicious Emails: If you receive a phishing email, report it to Gmail and the organization being impersonated.
5.2. Utilizing Two-Factor Authentication
Two-Factor Authentication (2FA) adds an extra layer of security to your Gmail account by requiring a second verification method in addition to your password. When 2FA is enabled, you’ll need to enter a code sent to your phone or another device each time you sign in from a new device. This makes it much harder for hackers to access your account, even if they have your password.
To enable Two-Factor Authentication in Gmail:
- Go to Your Google Account: Visit your Google Account settings.
- Select Security: Click on the Security tab.
- Turn on 2-Step Verification: Under the “Signing in to Google” section, click on 2-Step Verification and follow the prompts to set it up.
5.3. Regularly Reviewing App Permissions
Third-party apps can request access to your Gmail account to perform various functions, such as sending emails on your behalf or accessing your contacts. It’s important to regularly review these app permissions to ensure that you’re only granting access to trusted apps and services.
To review app permissions in Gmail:
- Go to Your Google Account: Visit your Google Account settings.
- Select Security: Click on the Security tab.
- Manage Third-Party Access: Under the “Third-party apps with account access” section, click on Manage third-party access.
- Review Permissions: Review the list of apps that have access to your account and revoke permissions for any apps that you no longer use or trust.
5.4. Enabling Enhanced Security Features
Gmail offers several enhanced security features that can help protect your account from threats. These features include:
- Security Alerts: Gmail will send you security alerts if it detects suspicious activity in your account, such as a login from an unfamiliar device or location.
- Suspicious Sign-in Detection: Gmail will block sign-in attempts from devices or locations that it considers suspicious.
- Malware Detection: Gmail will scan incoming emails for malware and warn you before you open any potentially harmful attachments.
To enable these enhanced security features, make sure that you’re using the latest version of Gmail and that your security settings are up to date.
6. The Role of HOW.EDU.VN in Email Management
HOW.EDU.VN enhances email management by providing access to experts who can offer personalized advice and solutions for managing digital communications effectively. Our team of over 100 distinguished PhDs offers tailored guidance on overcoming email management challenges, ensuring users can optimize their digital interactions and maintain a secure, efficient inbox.
6.1. Benefits of Expert Consultation
Consulting with experts at HOW.EDU.VN offers significant advantages:
- Personalized Solutions: Tailored advice to meet your specific needs and challenges.
- Advanced Techniques: Access to cutting-edge strategies for email management.
- Security Enhancement: Expert guidance on protecting your email account from threats.
- Time Efficiency: Quickly resolve email issues with professional assistance.
6.2. How HOW.EDU.VN Can Help You
HOW.EDU.VN provides a range of services to help you manage your email effectively:
- Personalized Consultations: One-on-one sessions with email management experts.
- Custom Strategies: Development of email management strategies tailored to your needs.
- Security Audits: Comprehensive reviews of your email security settings.
- Training Programs: Educational resources to enhance your email management skills.
By leveraging the expertise available at HOW.EDU.VN, you can ensure a safer, more organized, and more productive email experience.
7. Real-World Examples and Case Studies
Understanding how others have benefited from effective email management can inspire and guide your own efforts.
7.1. Case Study 1: Reducing Spam for a Small Business Owner
- Challenge: A small business owner was overwhelmed by spam and phishing emails, leading to lost productivity and potential security risks.
- Solution: The business owner consulted with an expert from HOW.EDU.VN, who recommended implementing advanced filtering techniques, using Clean Email’s Screener feature, and regularly reviewing app permissions.
- Outcome: The business owner saw a significant reduction in spam emails, improved productivity, and enhanced security.
7.2. Case Study 2: Streamlining Email for a Busy Professional
- Challenge: A busy professional was struggling to manage their inbox, leading to missed deadlines and increased stress.
- Solution: The professional sought advice from HOW.EDU.VN, who suggested creating custom filters, unsubscribing from unnecessary mailing lists, and using Clean Email’s Unsubscriber tool.
- Outcome: The professional was able to streamline their inbox, prioritize important messages, and reduce stress.
These case studies highlight the tangible benefits of implementing effective email management strategies.
8. Taking Control of Your Inbox Today
Managing your Gmail inbox effectively is crucial for maintaining productivity, security, and peace of mind. By implementing the strategies outlined in this guide, you can take control of your inbox and enjoy a cleaner, more organized email experience.
8.1. Key Steps to Implement
- Block Unwanted Senders: Use Gmail’s blocking feature to prevent future emails from specific addresses.
- Unsubscribe from Mailing Lists: Reduce inbox clutter by unsubscribing from unnecessary newsletters and promotional emails.
- Report Spam and Phishing: Help improve Gmail’s filtering capabilities by reporting spam and phishing emails.
- Create Custom Filters: Automate email management by creating filters to sort, label, or delete incoming messages.
- Enhance Security: Protect your Gmail account by enabling two-factor authentication, reviewing app permissions, and staying vigilant against phishing attempts.
- Consult with Experts: Seek personalized advice and solutions from the experts at HOW.EDU.VN.
8.2. Contact HOW.EDU.VN for Expert Assistance
If you need further assistance with managing your Gmail inbox, don’t hesitate to contact HOW.EDU.VN. Our team of experienced professionals is here to provide personalized guidance and support.
Contact Information:
- Address: 456 Expertise Plaza, Consult City, CA 90210, United States
- WhatsApp: +1 (310) 555-1212
- Website: HOW.EDU.VN
Take the first step towards a cleaner, more organized inbox today.
9. Frequently Asked Questions (FAQs) About Blocking Emails on Gmail
9.1. How do I block emails on Gmail?
To block email on Gmail, open the unwanted message, then click on the three dots next to the reply button and select Block “sender’s name”. This will automatically send any future emails from that sender directly to your Spam folder.
9.2. Can you block someone on Gmail permanently?
Yes, you can permanently block a specific email address on Gmail. However, a persistent sender may simply switch addresses and continue spamming. To tackle this, it’s often more effective to block the entire domain, which can be efficiently done using tools like Clean Email.
9.3. How to block spam emails on Gmail?
To block spam emails on Gmail, open the spam message, click on the three dots next to the reply button, and select Report spam. This trains Gmail’s algorithm to identify similar future messages as spam. For better protection, use Clean Email’s Screener to stop persistent spam and Auto Clean to block entire domains.
9.4. Why am I still getting emails from blocked senders on Gmail?
One reason you may still get emails from someone you blocked on Gmail is that the sender changed their email address. Another reason is that the sender used email spoofing to hide their actual email address.
9.5. How do you block emails on Gmail without opening them?
In Gmail, on the list of all emails, hover your cursor over the sender’s name. Gmail will show a card with their information, and you can copy the email address from there. Then set a filter to block emails from that address in Settings. Also, using tools like Clean Email, you can automate this process and block emails without having to open them.
9.6. How to block an email address in Gmail without an email?
You cannot block an address directly through Gmail’s interface without a specific email. However, you can create a filter in Gmail settings that automatically discards or sends to spam any future emails from a particular address.
9.7. What are the advantages of using Clean Email?
Clean Email offers advanced features like the Screener, which blocks unknown senders, and the Unsubscriber, which simplifies unsubscribing from multiple mailing lists at once. These features make it easier to manage your inbox and keep it clean.
9.8. How does reporting spam help improve Gmail?
When you report spam, the information is sent to Google, which uses it to improve its spam filters. This helps protect other Gmail users from similar spam emails.
9.9. Can I block emails based on size or attachment type?
Yes, Gmail allows you to create filters that block emails based on their size or whether they have attachments. This can be useful for blocking large, unwanted emails.
9.10. How can HOW.EDU.VN provide personalized advice for my email management needs?
HOW.EDU.VN offers consultations with experts who can assess your specific email management challenges and provide tailored strategies to address them. Our team can help you optimize your email usage for better productivity and security.
Seeking expert advice from how.edu.vn ensures you receive personalized strategies to handle your email effectively. With our team of seasoned PhDs, you gain access to cutting-edge techniques for inbox management and security, optimizing your digital communications for enhanced productivity and peace of mind. Contact us today to transform your email experience.