Do you want to know How To Check How Much Ram You Have on your computer? It’s a straightforward process that can help you understand your system’s capabilities. At HOW.EDU.VN, we provide clear guidance on checking your RAM, understanding its type, and monitoring its usage, ensuring you get the most out of your device. Learn about memory capacity and system performance to keep your computer running smoothly with system information and PC specs.
1. Why Is It Important to Know How Much RAM You Have?
Understanding how much Random Access Memory (RAM) your computer has is crucial for several reasons. RAM is your computer’s short-term memory, used for handling all active tasks and applications. Knowing your RAM capacity helps you:
- Assess Performance: Determine if your computer’s performance issues stem from insufficient memory.
- Optimize Usage: Manage your applications and tasks to avoid overloading your system.
- Plan Upgrades: Decide if a RAM upgrade is necessary for better performance.
- Understand Compatibility: Ensure that new software or games are compatible with your system’s memory.
According to a study by the University of California, upgrading RAM can significantly improve system responsiveness, especially when running multiple applications simultaneously.
2. How to Check RAM on Windows 11
Checking your RAM on Windows 11 is a simple process. Follow these steps:
- Open Settings: Click on the Start button and select Settings.
- Navigate to System: In the Settings menu, click on System.
- Select About: Scroll down and click on About.
- View Installed RAM: Under the Device specifications section, find Installed RAM to see your total RAM capacity.
3. How to Check RAM on Windows 10
The process for checking RAM on Windows 10 is similar to Windows 11:
- Open Settings: Click on the Start button and select the Settings icon.
- Navigate to System: In the Settings menu, click on System.
- Select About: In the left sidebar, click on About.
- View Installed RAM: Under the Device specifications section, find Installed RAM to see your total RAM capacity.
4. How to Check RAM on Windows 7
If you are using Windows 7, follow these steps to check your RAM:
- Open the Start Menu: Click on the Start button.
- Right-Click on Computer: Right-click on Computer in the Start menu.
- Select Properties: Choose Properties from the context menu.
- View Installed Memory (RAM): In the System section, you’ll find the Installed memory (RAM) information.
5. Checking RAM Type on Your PC
Knowing the type of RAM your computer uses is essential, especially when considering upgrades. Different RAM types, such as DDR3, DDR4, and DDR5, are incompatible with each other. Here’s how to check your RAM type:
- Download CPU-Z: Download and install the CPU-Z tool from a reputable source. CPU-Z
- Launch CPU-Z: Open the CPU-Z application.
- Go to the Memory Tab: Click on the Memory tab.
- Find Type: Under the General section, you will find the Type of RAM listed (e.g., DDR4).
Understanding your RAM type ensures you purchase compatible modules for any upgrades.
6. Understanding RAM Usage on Windows
Monitoring RAM usage is critical for maintaining system performance. Here’s how to check RAM usage on Windows 10 and Windows 11:
- Open Task Manager: Right-click on the Taskbar and select Task Manager.
- Go to the Performance Tab: Click on the Performance tab.
- Select Memory: In the left sidebar, click on Memory.
Here, you can view real-time RAM usage, including:
- Total Memory: The total amount of RAM installed.
- In Use: The amount of RAM currently being used by the system and applications.
- Available: The amount of RAM that is free and available for use.
- Speed: The speed of your RAM modules.
By monitoring these metrics, you can identify if your system is running low on memory and take steps to optimize usage.
7. Checking RAM on macOS
For macOS users, checking RAM is also straightforward:
- Open the Apple Menu: Click on the Apple icon in the top-left corner of the screen.
- Select About This Mac: Choose About This Mac from the dropdown menu.
- View Memory: In the Overview tab, find the Memory section to see your total RAM capacity and its specifications.
8. How to Check RAM Type on macOS
To check the type of RAM installed on your Mac:
- Open Spotlight Search: Press Command + Spacebar to open Spotlight search.
- Type System Information: Type System Information and press Enter.
- Select Memory: In the left sidebar, click on Memory.
Here, you can view detailed information about your RAM, including its type, speed, and size.
9. Monitoring RAM Usage on macOS
To monitor RAM usage on macOS, use the Activity Monitor:
- Open Finder: Click on the Finder icon in the Dock.
- Go to Utilities: In the Finder menu, click on Go and select Utilities.
- Open Activity Monitor: Double-click on Activity Monitor.
- Select Memory Tab: Click on the Memory tab.
The Memory tab displays real-time RAM usage, including:
- Memory Used: The total amount of RAM being used.
- Cached Files: Memory used for cached files (releasing this memory won’t impact performance).
- Swap Used: The amount of hard drive space being used as virtual memory.
Monitoring these metrics can help you manage your applications and identify processes that are consuming excessive memory.
10. Understanding RAM Specifications
When checking your RAM, you’ll encounter several specifications, including:
- Capacity: The total amount of RAM installed (e.g., 8 GB, 16 GB).
- Type: The type of RAM (e.g., DDR3, DDR4, DDR5).
- Speed: The speed of the RAM modules (e.g., 2400 MHz, 3200 MHz).
- Form Factor: The physical size and shape of the RAM module (e.g., DIMM for desktops, SO-DIMM for laptops).
Understanding these specifications is crucial when considering RAM upgrades or replacements.
11. Determining if You Need to Upgrade Your RAM
Deciding whether to upgrade your RAM depends on your usage patterns and system performance. Here are some signs that you might need more RAM:
- Slow Performance: Your computer feels slow, especially when running multiple applications.
- Frequent Freezing: Your system freezes or crashes frequently.
- Lagging: Applications take a long time to load or respond.
- Low Memory Warnings: You receive warnings about low memory.
According to a study by the Technology Advice Group, upgrading RAM can significantly improve system responsiveness and multitasking capabilities, especially for users who run memory-intensive applications.
12. How Much RAM Do You Need?
The amount of RAM you need depends on how you use your computer. Here are some general guidelines:
- Basic Use (Web Browsing, Word Processing): 8 GB
- Gaming and Multitasking: 16 GB
- Video Editing and Professional Use: 32 GB or more
Here’s a detailed table to help you decide how much RAM you need based on your activities:
| RAM | 8 – 16 GB | 16 – 32 GB | 32 – 64 GB |
|---|---|---|---|
| Use Type | Entertainment / Light Work Apps | Gaming / Multitasking / Heavier Apps | Professional / Intensive Apps |
| Activities | Playing games released before 2016 | Playing/streaming the latest games with high performance settings | Video editing |
| Data entry | Multitasking between many programs | 3D modeling, design engineering | |
| Checking email | Having lots of tabs open in a web browser | Software engineering, programming, database development | |
| Standard business software | Photoshop | Graphic design | |
| Entertainment (movies, music) | Microsoft Office — multitasking and using graphics or large files | Medical imaging | |
| Microsoft Office: Word, Excel, PowerPoint | Amateur music production in digital audio workstations (DAW) | Professional music performance/production |
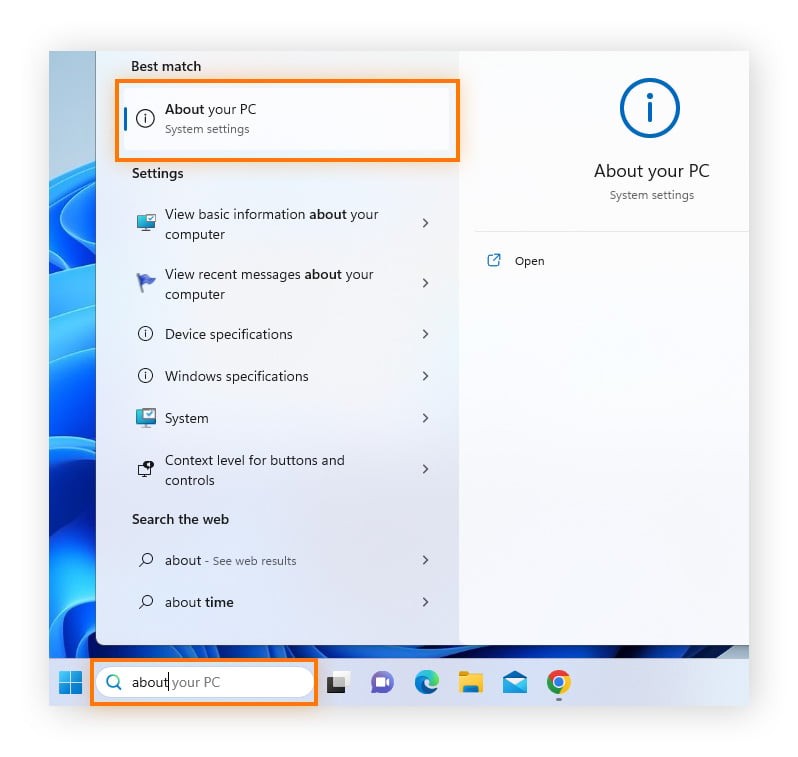
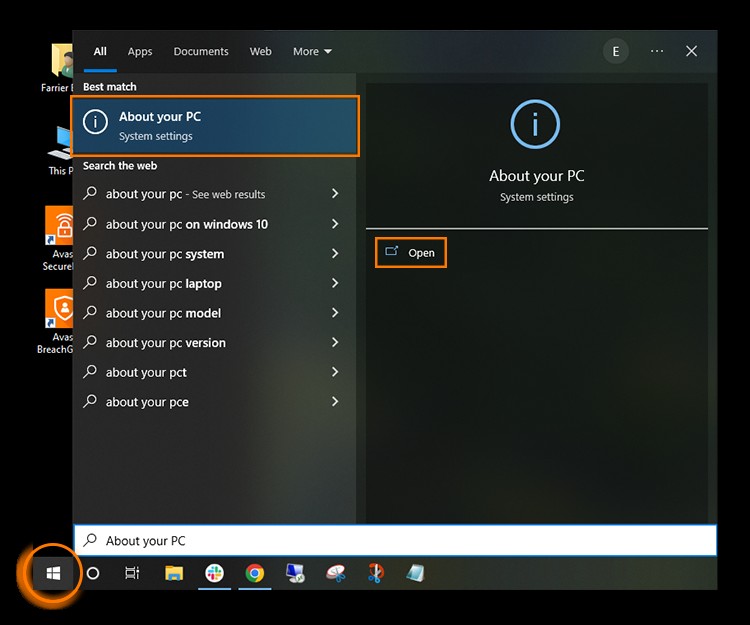

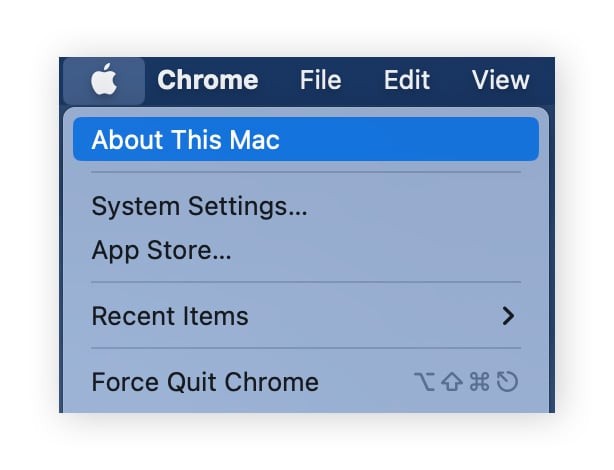
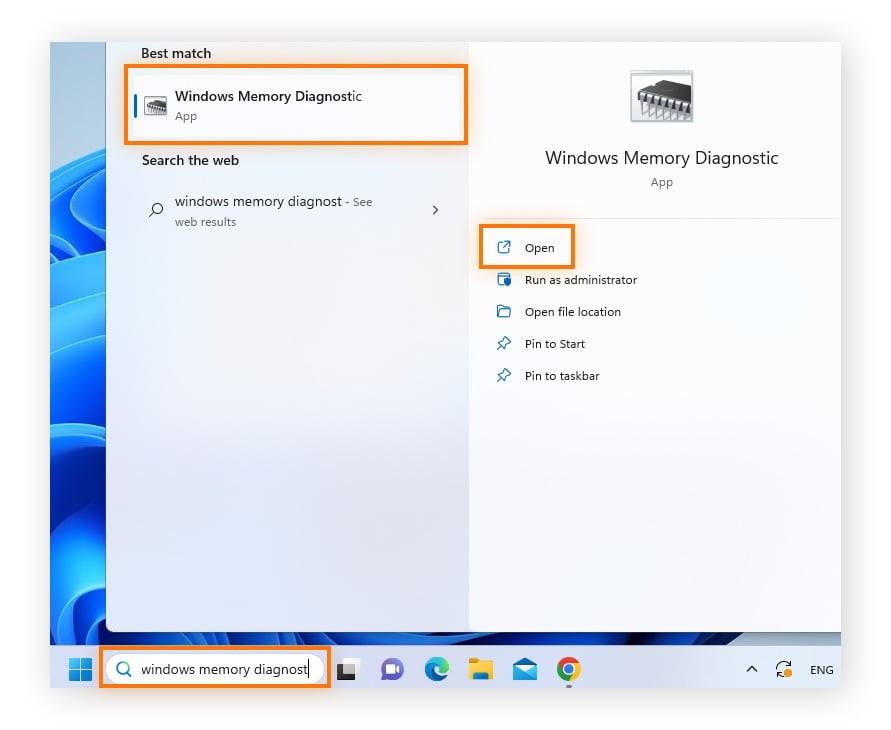
Choosing the right amount of RAM ensures smooth performance and prevents your system from being bottlenecked by insufficient memory.
13. Checking Your Memory for Errors
If your computer is experiencing frequent crashes or freezes, there might be an issue with your RAM. Windows has a built-in memory diagnostic tool to check for errors:
- Open Windows Memory Diagnostic: Type Windows Memory Diagnostic in the search box and open the tool.
- Restart and Check: Click on Restart now and check for problems.
Your computer will restart and perform a memory test. If any errors are detected, it’s recommended to replace the RAM.
14. Freeing Up RAM for Better Performance
Even with sufficient RAM, optimizing its usage can improve performance. Here are some tips for freeing up RAM:
- Close Unnecessary Applications: Close any applications you are not currently using.
- Disable Startup Programs: Prevent unnecessary programs from launching at startup.
- Use Task Manager/Activity Monitor: Identify and close memory-intensive processes.
- Run Disk Cleanup: Remove temporary files and other junk data.
Regularly optimizing your RAM usage ensures your system runs efficiently and smoothly.
15. How Can HOW.EDU.VN Help?
At HOW.EDU.VN, we understand the challenges individuals face in optimizing their computer systems. Many people struggle with slow performance, frequent crashes, and the difficulty of understanding complex technical specifications. That’s why we offer a unique service: direct access to top-tier PhDs and experts who can provide personalized advice and solutions.
Challenges Our Clients Face
- Difficulty Finding Qualified Experts: It’s hard to find experts with the right knowledge and experience.
- High Costs and Time Consumption: Getting high-quality advice can be expensive and time-consuming.
- Concerns About Privacy and Trust: Sharing sensitive information requires trust and security.
- Difficulty Explaining Issues Clearly: Communicating technical issues effectively can be challenging.
How We Address These Challenges
HOW.EDU.VN connects you directly with world-class PhDs and experts who offer:
- Expert Consultation: Get personalized advice tailored to your specific needs.
- Time and Cost Savings: Save time and money by accessing top-quality expertise efficiently.
- Confidentiality and Trust: Your information is safe and secure with our trusted experts.
- Practical Solutions: Receive clear, actionable advice to solve your computer performance issues.
Benefits of Consulting Our Experts
- Improved System Performance: Optimize your RAM usage for faster, smoother performance.
- Reduced Crashes and Freezes: Identify and resolve memory-related issues to prevent system instability.
- Informed Upgrade Decisions: Get advice on whether to upgrade your RAM and how to choose the right modules.
- Enhanced Productivity: Maximize your computer’s efficiency for better productivity.
16. Real-World Examples of Expert Advice
Consider Sarah, a graphic designer who was experiencing frequent crashes while working on large projects. By consulting with one of our experts at HOW.EDU.VN, she identified that her 8 GB of RAM was insufficient for her needs. Following the expert’s advice, Sarah upgraded to 32 GB of RAM, which significantly improved her system’s performance and eliminated the crashes.
Another example is John, a gamer who noticed his games were lagging. Through our consultation service, he learned that his RAM speed was limiting his performance. He upgraded to faster RAM modules, resulting in smoother gameplay and better overall performance.
These examples highlight the value of expert advice in optimizing your computer system for specific needs.
17. Call to Action
Don’t let computer performance issues hold you back. Contact HOW.EDU.VN today and connect with our team of world-class PhDs and experts. Whether you need help checking your RAM, optimizing its usage, or deciding on an upgrade, we’re here to provide the expert advice you need.
Address: 456 Expertise Plaza, Consult City, CA 90210, United States
WhatsApp: +1 (310) 555-1212
Website: HOW.EDU.VN
Experience the benefits of expert consultation and unlock the full potential of your computer system with how.edu.vn.
18. Frequently Asked Questions (FAQs)
1. Do I need 8 GB or 16 GB RAM?
Whether you need 8 GB or 16 GB of RAM depends on your usage. 8 GB is sufficient for basic tasks like web browsing and word processing. However, if you engage in more demanding tasks like video editing or gaming, 16 GB is recommended for optimal performance.
2. How much RAM can my PC take?
The maximum amount of RAM your PC can take depends on the model and motherboard. You can find this information in your PC’s documentation or by searching online for its specifications.
3. Will 32 GB RAM be faster than 16 GB?
In most cases, 32 GB of RAM will not be noticeably faster than 16 GB for general computing tasks. However, when using memory-intensive applications for video editing or 3D rendering, you should see a performance improvement with 32 GB of RAM.
4. Can too much RAM slow down your computer?
Too much RAM will not slow down your computer, but it’s a waste of money if you don’t use applications that could really benefit from it. Having too little RAM can cause your computer to run slowly or crash.
5. Will upgrading to 32 GB of RAM make a difference?
Upgrading to 32 GB of RAM can make a difference if you use your computer for memory-intensive tasks like video editing. However, you probably won’t see any performance improvement if you primarily use your computer for basic tasks like web browsing and word processing.
6. How do I check RAM speed in Windows?
You can check RAM speed in Windows Task Manager. Open Task Manager, go to the Performance tab, and select Memory. The speed of your RAM will be displayed in the Memory section.
7. What is the difference between DDR3, DDR4, and DDR5 RAM?
DDR (Double Data Rate) RAM is a type of memory that allows simultaneous multiple file transfers, and each generation gets faster. DDR5 is the latest iteration of DDR technology and is capable of much higher bandwidth than DDR4. DDR3, DDR4, and DDR5 are different generations of RAM with varying speeds and compatibility.
8. How do I free up RAM on my computer?
To free up RAM, close unnecessary applications, disable startup programs, use Task Manager/Activity Monitor to identify and close memory-intensive processes, and run Disk Cleanup to remove temporary files and other junk data.
9. Why is my RAM usage so high?
High RAM usage can be due to running multiple applications simultaneously, memory-intensive processes, or background programs consuming excessive memory. Identify and close unnecessary programs to reduce RAM usage.
10. What should I do if my computer is running low on RAM?
If your computer is running low on RAM, close unnecessary applications, upgrade your RAM if possible, run Disk Cleanup, and consider using a memory optimization tool.
