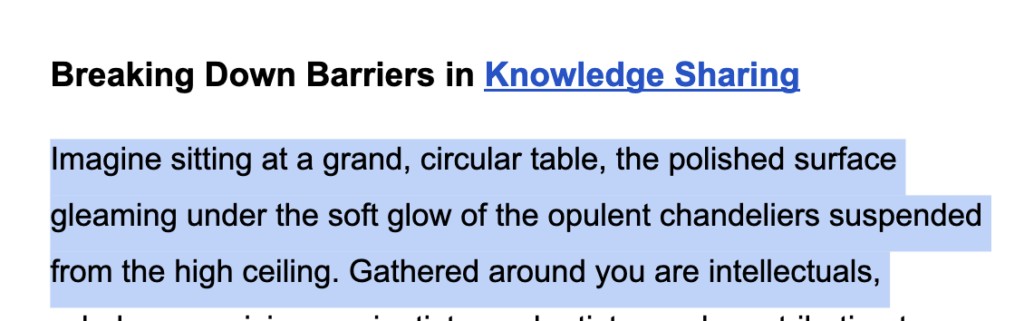Feeling like your Google Docs are a bit cramped? Double spacing can significantly improve readability, making your documents easier on the eyes and more professional. Whether you’re working on an essay, report, or any document, mastering double spacing is a simple yet effective formatting skill. This guide will walk you through the straightforward steps to double space in Google Docs on both your computer and mobile device, ensuring your documents are perfectly spaced every time.
Double Spacing on Your Computer
Applying double spacing on your computer in Google Docs is a breeze. Follow these steps to enhance the readability of your document.
Step-by-Step Guide
-
Select Your Text. Begin by highlighting the text you wish to double space. This could be a paragraph, a section, or the entire document. If you intend to double space the whole document, you can skip this step as we’ll cover document-wide spacing later.
-
Access the “Format” Menu. Navigate to the menu bar at the top of your Google Docs interface. Click on “Format” to open the dropdown menu, then hover over “Line & paragraph spacing.”
-
Choose Double Spacing. From the “Line & paragraph spacing” submenu, a list of spacing options will appear. Select “Double” to instantly apply double spacing to your selected text.
Optional: Custom Spacing
For those who need more granular control over line spacing, Google Docs offers a “Custom spacing” option. Located in the same “Line & paragraph spacing” menu, this feature lets you specify exact point values for spacing before and after paragraphs. This is particularly useful for fine-tuning document layout for specific formatting requirements.
Double Spacing on Your Mobile Device
Double spacing on the Google Docs mobile app is just as simple, allowing you to format your documents on the go.
- Open Your Document. Launch the Google Docs app on your mobile device and open the document you wish to edit.
- Select Text (Optional). If you only want to double space a portion of your document, tap and hold on a word to select text, then drag the blue markers to highlight your desired section. For document-wide spacing, this step can be skipped.
- Tap the “Format” Icon. Look for the “Format” icon, which resembles a capital “A” with lines, typically situated at the bottom of your screen. Tap this icon to open formatting options.
- Choose “Paragraph”. In the formatting menu that appears, tap on “Paragraph” to access paragraph-specific formatting settings.
- Adjust Line Spacing. Scroll to find the “Line spacing” section, usually near the bottom of the menu. You’ll see a number (likely “1.0” for single spacing) with up and down arrows. Tap the up arrow until the number displays “2.0” to achieve double spacing.
Bonus Tips for Efficient Double Spacing
Maximize your efficiency with these helpful tips for double spacing in Google Docs.
Keyboard Shortcuts for Quick Double Spacing
Speed up your formatting process with keyboard shortcuts. To quickly apply double spacing to selected text on your computer:
- Windows: Press
Ctrl+2. - Mac: Press
Cmd+2.
These shortcuts are a time-saver when you frequently need to adjust line spacing.
Double Space the Entire Google Doc: Two Methods
If you need to double space your entire document, Google Docs provides a couple of convenient methods:
-
Using Styles and Formatting: For a document-wide default setting, navigate to “Format” in the menu bar, select “Styles and formatting,” and then click “Normal text.” In the pop-up window, modify the line spacing to “Double” and click “Update.” This sets double spacing as the standard for your document’s normal text style.
-
Using Select All: Alternatively, for a quick, one-time application to the entire document, go to “Edit” in the menu and choose “Select All” to highlight all text. Then, go to “Format,” select “Line & Paragraph Spacing,” and choose “Double.” This will apply double spacing to the entire document content.
By following these simple steps, you can easily double space your documents in Google Docs, enhancing readability and improving the overall presentation of your work. Double spacing is a fundamental formatting technique that makes your documents more accessible and professional, whether you are working on a desktop or mobile device.