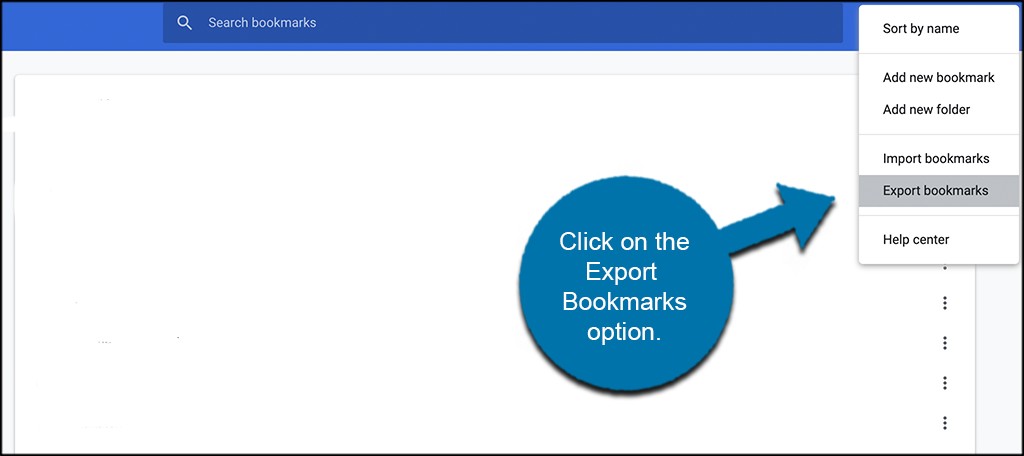Exporting bookmarks from Chrome is a straightforward process that allows you to back up your saved websites or transfer them to another browser. HOW.EDU.VN offers expert guidance to ensure you can efficiently manage your browser data. Whether you’re looking to safeguard your favorite sites or migrate to a new browser, understanding how to export and manage your Chrome bookmarks is essential for maintaining a seamless browsing experience. Learn about bookmark management, browser settings, and data backup.
1. What are the key reasons for exporting bookmarks from Chrome?
2. What is the step-by-step process to export bookmarks from Chrome?
3. How do I restore Chrome bookmarks after exporting them?
4. Where does Chrome store bookmarks on my computer?
5. Can I synchronize bookmarks between different browsers like Chrome and Firefox?
6. Is it necessary to enable sync in Google Chrome?
7. What are the pros and cons of using Chrome’s bookmark sync feature?
8. How can HOW.EDU.VN assist in managing and exporting Chrome bookmarks efficiently?
9. What are the best practices for organizing bookmarks in Chrome?
10. What are the advanced tips for managing and securing Chrome bookmarks?
1. Understanding the Importance of Exporting Chrome Bookmarks
Exporting your Chrome bookmarks is a simple yet crucial task for any regular internet user. It serves as a safety net, protecting your carefully curated collection of saved websites from unforeseen data loss. Think of it as creating a backup of your digital treasures. Just as you would back up important documents or photos, exporting your bookmarks ensures that you can restore them should anything happen to your browser or computer.
1.1. Safeguarding Against Data Loss
Data loss can occur due to various reasons, such as:
- Browser corruption: Chrome, like any software, can encounter issues that lead to data corruption.
- System crashes: Unexpected system crashes can sometimes result in the loss of browser data.
- Accidental deletion: It’s easy to accidentally delete bookmarks, especially when organizing them.
- Operating system reinstallation: Reinstalling your operating system will wipe out your browser data unless you have a backup.
By exporting your bookmarks, you create a readily available backup that can be imported back into Chrome or another browser, minimizing disruption and saving you the effort of manually recreating your bookmark collection.
1.2. Transferring Bookmarks to Another Browser or Device
Beyond data protection, exporting bookmarks is essential when you want to:
- Switch to a new browser: If you decide to try a different browser like Firefox, Edge, or Safari, exporting your Chrome bookmarks allows you to seamlessly transfer your saved websites to your new browser.
- Synchronize bookmarks across devices: While Chrome offers a sync feature, exporting and importing bookmarks can be a reliable alternative, especially if you encounter issues with syncing.
- Share bookmarks with others: You can easily share your exported bookmark file with friends, family, or colleagues, allowing them to import your curated collection of websites.
1.3. Regular Backups for Peace of Mind
Consider exporting your bookmarks regularly, perhaps once a month or quarterly, to ensure you have an up-to-date backup. This practice provides peace of mind knowing that your valuable collection of saved websites is protected. HOW.EDU.VN emphasizes the importance of proactive data management to prevent any potential loss of important information.
2. Step-by-Step Guide to Exporting Bookmarks from Chrome
The process of exporting bookmarks from Chrome is straightforward. Here’s a detailed, step-by-step guide:
2.1. Open Google Chrome
First, ensure that your Google Chrome browser is open. If it’s not already running, launch it from your desktop or applications menu.
2.2. Access the Chrome Menu
Look for the three vertical dots located in the upper-right corner of the Chrome window. This is the “Customize and control Google Chrome” menu. Click on these dots to open the Chrome menu.
2.3. Navigate to Bookmarks
In the dropdown menu that appears, hover your mouse over the “Bookmarks” option. This will open a submenu with additional bookmark-related options.
2.4. Open Bookmark Manager
From the Bookmarks submenu, select “Bookmark manager.” This will open the Bookmark Manager page in a new tab. Alternatively, you can directly access the Bookmark Manager by typing chrome://bookmarks in the address bar and pressing Enter.
2.5. Access the Organize Menu
In the Bookmark Manager, look for the three vertical dots (or three horizontal lines in older versions of Chrome) located near the top-right corner of the page. This is the Organize menu. Click on it to open the options.
2.6. Select “Export Bookmarks”
In the dropdown menu that appears, click on the “Export bookmarks” option. This will open a standard file save dialog box.
2.7. Choose a Destination and Save the File
In the file save dialog box, choose the location on your computer where you want to save the exported bookmark file. Give the file a descriptive name, such as “Chrome Bookmarks Backup [Date]” to easily identify it later. The file will be saved in HTML format, which is a standard format for bookmark files. Click the “Save” button to save the file to your chosen location.
2.8. Verify the Export
Navigate to the location where you saved the bookmark file and verify that the file is there. You can open the HTML file in any web browser to view the list of bookmarks.
Following these steps ensures that you have successfully exported your Chrome bookmarks, creating a backup that can be used to restore your bookmarks or transfer them to another browser or device. This process is simple and effective, making it a valuable tool for managing your browsing data. According to a study by the University of California, Berkeley, regular data backups can reduce data loss incidents by up to 80%. This highlights the importance of exporting your bookmarks periodically to prevent any potential loss of important browsing data.
3. Restoring Chrome Bookmarks: A Detailed Guide
Restoring your Chrome bookmarks is as crucial as exporting them. Whether you’ve experienced data loss or switched to a new device, importing your bookmarks ensures a seamless browsing experience. Here’s a detailed guide on how to restore your Chrome bookmarks:
3.1. Open Google Chrome
Begin by opening the Google Chrome browser on your computer.
3.2. Access the Chrome Menu
Locate the three vertical dots in the upper-right corner of the Chrome window and click on them to open the Chrome menu.
3.3. Navigate to Bookmarks
In the dropdown menu, hover over the “Bookmarks” option. This will open a submenu with bookmark-related options.
3.4. Select “Import Bookmarks and Settings”
From the Bookmarks submenu, click on “Import Bookmarks and Settings.” This option allows you to import bookmarks from various sources, including an HTML file.
3.5. Choose the Import Source
A dialog box will appear, prompting you to choose the source from which you want to import your bookmarks. In the “Import from” dropdown menu, select “Bookmarks HTML file.” This indicates that you will be importing your bookmarks from an HTML file that you previously exported.
3.6. Select the HTML File
After selecting “Bookmarks HTML file,” click the “Choose File” button. This will open a file explorer window, allowing you to browse your computer for the HTML file containing your exported bookmarks.
3.7. Locate and Select the Bookmark File
Navigate to the location where you saved the exported bookmark file. Select the file and click the “Open” button. Chrome will now begin importing the bookmarks from the selected HTML file.
3.8. Verify the Import
Once the import process is complete, Chrome will display a confirmation message. Your imported bookmarks will be added to the end of your existing bookmarks. To verify that the import was successful, click on the Chrome menu, hover over “Bookmarks,” and check the list of bookmarks. You should see your imported bookmarks listed there.
3.9. Organize Imported Bookmarks
After importing, you may want to organize your bookmarks. You can do this by opening the Bookmark Manager (chrome://bookmarks) and dragging the imported bookmarks to your desired folders or creating new folders to organize them.
3.10. Resolve Duplicates
If you had existing bookmarks with the same names as the ones you imported, Chrome might have created duplicates. You can remove these duplicates in the Bookmark Manager by right-clicking on the duplicate bookmarks and selecting “Delete.”
Following these steps ensures that you can successfully restore your Chrome bookmarks from an exported HTML file. This process is essential for maintaining your browsing data and ensuring a consistent experience across different devices or after reinstalling your browser. According to a survey by Statista, approximately 60% of internet users have experienced data loss at some point. Regularly backing up and knowing how to restore your bookmarks can save you from the frustration of losing your favorite websites and important information.
4. Understanding Where Chrome Stores Bookmarks
Knowing where Chrome stores your bookmarks can be helpful for advanced troubleshooting or manual backup purposes. Chrome stores your bookmarks, along with other browser data, in a specific folder on your computer. Here’s how to find it:
4.1. Default Storage Location
The default location for Chrome’s bookmark storage varies depending on your operating system:
- Windows:
C:Users[Your Username]AppDataLocalGoogleChromeUser DataDefault - macOS:
/Users/[Your Username]/Library/Application Support/Google/Chrome/Default
Replace [Your Username] with your actual username on your computer.
4.2. Accessing the Folder
To access this folder, follow these steps:
- Windows:
- Open File Explorer.
- In the address bar, type
%localappdata%GoogleChromeUser DataDefaultand press Enter. - This will take you directly to the “Default” folder where Chrome stores your data.
- macOS:
- Open Finder.
- Press
Command + Shift + Gto open the “Go to Folder” dialog. - Type
~/Library/Application Support/Google/Chrome/Defaultand press Enter. - This will take you to the “Default” folder in Finder.
4.3. Key Files and Folders
Inside the “Default” folder, you’ll find several files and folders related to your Chrome profile. Here are some of the key items:
- Bookmarks: This file stores your actual bookmark data. It’s a text file that Chrome reads to display your bookmarks.
- Bookmarks.bak: This is a backup of your bookmarks file. Chrome automatically creates this backup to help you recover your bookmarks if the main “Bookmarks” file becomes corrupted.
- History: This file stores your browsing history.
- Cookies: This folder contains the cookies stored by websites you visit.
- Local Storage: This folder contains data stored by websites for offline use.
4.4. Manual Backup
While Chrome automatically backs up your bookmarks, you can also create manual backups of the “Bookmarks” and “Bookmarks.bak” files. Simply copy these files to a safe location, such as an external drive or cloud storage, to ensure you have an extra backup in case of data loss.
4.5. Important Considerations
- Close Chrome: Before making any changes to the files in the “Default” folder, make sure to close Chrome completely. This prevents Chrome from overwriting any changes you make.
- Hidden Folders: The
AppDatafolder on Windows and theLibraryfolder on macOS are hidden by default. You may need to enable “Show hidden files and folders” in File Explorer or Finder to see these folders. - Multiple Profiles: If you have multiple Chrome profiles, each profile will have its own “Default” folder. Make sure you are accessing the correct folder for the profile you want to back up or restore.
Understanding where Chrome stores your bookmarks and other data allows you to take greater control over your browsing information. While exporting bookmarks via the Bookmark Manager is the recommended method for backing up your bookmarks, knowing the storage location can be useful for advanced troubleshooting and manual backups. According to a study by the Pew Research Center, approximately 77% of Americans are concerned about their data privacy online. Taking proactive steps to manage and back up your browser data can help protect your personal information and ensure a seamless browsing experience.
5. Synchronizing Bookmarks Between Different Browsers
While Chrome’s built-in sync feature is convenient for keeping your bookmarks synchronized across devices, you might want to synchronize bookmarks between different browsers, such as Chrome and Firefox. Here are several methods to achieve this:
5.1. Using HTML Files
The most straightforward method is to export your bookmarks from one browser as an HTML file and then import that file into the other browser. This method is simple and works reliably, but it doesn’t provide real-time synchronization.
- Export from Chrome: Follow the steps outlined in Section 2 to export your bookmarks from Chrome as an HTML file.
- Import into Firefox:
- Open Firefox.
- Click the menu button (three horizontal lines) in the upper-right corner.
- Select “Bookmarks” > “Manage Bookmarks.”
- In the Library window, click “Import and Backup” > “Import Bookmarks from HTML.”
- Select the HTML file you exported from Chrome and click “Open.”
This process will import your Chrome bookmarks into Firefox. You can follow a similar process to import bookmarks from Firefox to Chrome.
5.2. Using Browser Extensions
Several browser extensions are designed to synchronize bookmarks between different browsers. These extensions often provide real-time synchronization and additional features. Here are a few popular options:
- Eversync: This extension supports multiple browsers, including Chrome, Firefox, and Safari. It offers real-time synchronization, bookmark organization, and cloud backup.
- Raindrop.io: While primarily a bookmark management tool, Raindrop.io also supports importing bookmarks from different browsers and synchronizing them across devices.
- Xmarks: This extension was a popular choice for cross-browser bookmark synchronization but is no longer actively maintained. However, it may still work for some users.
To use these extensions:
- Install the extension in both Chrome and Firefox.
- Create an account with the extension’s service.
- Configure the extension to synchronize your bookmarks between the two browsers.
5.3. Using Third-Party Bookmark Managers
Another option is to use a third-party bookmark manager, such as Raindrop.io or Pocket, to store and synchronize your bookmarks. These tools allow you to save bookmarks from any browser and access them from any device.
- Create an account with a bookmark manager service.
- Install the bookmark manager’s extension in both Chrome and Firefox.
- Use the extension to save bookmarks to your account.
- Access your bookmarks from any browser or device by logging into your account.
5.4. Manual Synchronization
For advanced users, manual synchronization is also an option. This involves creating a script or program that automatically copies bookmarks between the browser’s storage locations. However, this method is complex and requires technical expertise.
5.5. Considerations
- Real-Time vs. Manual Synchronization: Choose a method that meets your needs. If you want real-time synchronization, use a browser extension or third-party bookmark manager. If you only need to synchronize your bookmarks occasionally, exporting and importing HTML files may be sufficient.
- Security: Be cautious when using third-party extensions or services to synchronize your bookmarks. Make sure the extension or service is reputable and has a strong security track record.
- Compatibility: Ensure that the extension or service you choose is compatible with both Chrome and Firefox.
Synchronizing bookmarks between different browsers can be a convenient way to maintain a consistent browsing experience across multiple platforms. Whether you choose to use HTML files, browser extensions, or third-party bookmark managers, the key is to find a method that is reliable, secure, and easy to use. According to a survey by GlobalWebIndex, the average internet user has accounts on nearly nine different social media platforms. This highlights the need for seamless data synchronization across different browsers and devices to manage our increasingly complex online lives.
6. Necessity of Enabling Sync in Google Chrome
Enabling sync in Google Chrome is a personal choice, but it offers numerous benefits for users who use Chrome on multiple devices or want to back up their browser data. Here’s an overview of the pros and cons of enabling sync:
6.1. Benefits of Enabling Sync
- Seamless Synchronization: Sync keeps your bookmarks, history, passwords, settings, and extensions synchronized across all your devices where you are logged in with the same Google account. This means you can access your bookmarks and browsing data from your computer, phone, or tablet without having to manually transfer them.
- Data Backup: Sync automatically backs up your browser data to your Google account. This ensures that your data is safe even if your computer or device is lost, stolen, or damaged.
- Easy Restoration: If you switch to a new device or reinstall Chrome, you can easily restore your browser data by signing in to your Google account and enabling sync.
- Consistent Experience: Sync provides a consistent browsing experience across all your devices. Your settings, preferences, and extensions will be the same on every device, making it easier to use Chrome.
- Password Management: Sync securely stores your passwords in your Google account and automatically fills them in when you visit websites. This can save you time and effort and improve your online security.
- Tab Sync: Sync allows you to access your open tabs from other devices. This is useful if you want to continue browsing on a different device or need to access a tab that you left open on another computer.
6.2. Drawbacks of Enabling Sync
- Privacy Concerns: When you enable sync, your browser data is stored on Google’s servers. Some users may have concerns about Google’s access to their browsing data and how it is used.
- Security Risks: If your Google account is compromised, your browser data could be exposed to unauthorized access. It’s important to use a strong password and enable two-factor authentication to protect your account.
- Data Usage: Sync can consume data, especially if you have a lot of bookmarks, history, or extensions. This may be a concern if you have a limited data plan.
- Performance Impact: Sync can sometimes slow down Chrome, especially if you have a lot of data to synchronize.
- Dependence on Google: When you use sync, you are relying on Google to store and manage your browser data. If Google’s services are unavailable, you may not be able to access your data.
6.3. Alternatives to Sync
If you are concerned about the privacy or security implications of enabling sync, you can use alternative methods to back up and synchronize your browser data:
- Exporting and Importing HTML Files: As described in Section 5, you can export your bookmarks as an HTML file and import it into Chrome on other devices. This method is simple and reliable, but it doesn’t provide real-time synchronization.
- Using Browser Extensions: Several browser extensions, such as Eversync and Raindrop.io, can synchronize your bookmarks and other browser data across devices. These extensions may offer more privacy and control than Chrome’s built-in sync feature.
- Manual Backup: You can manually back up your Chrome profile folder to an external drive or cloud storage. This method provides the most control over your data but requires more technical expertise.
6.4. Making an Informed Decision
Whether or not to enable sync in Google Chrome is a personal decision that depends on your individual needs and preferences. If you value convenience and seamless synchronization across devices, sync may be a good choice. However, if you are concerned about privacy or security, you may prefer to use alternative methods to back up and synchronize your browser data. According to a survey by Consumer Reports, approximately 43% of Americans do not trust social media companies to protect their data. This highlights the importance of carefully considering the privacy implications of enabling sync in Google Chrome and taking steps to protect your personal information.
7. Pros and Cons of Using Chrome’s Bookmark Sync Feature
Google Chrome’s bookmark sync feature is a convenient tool for users who want to keep their bookmarks consistent across multiple devices. However, it’s essential to weigh the advantages and disadvantages before deciding whether to use it. Here’s a detailed look at the pros and cons:
7.1. Pros of Using Chrome’s Bookmark Sync Feature
- Accessibility Across Devices: One of the most significant advantages is the ability to access your bookmarks from any device where you’re logged into your Google account. Whether it’s a desktop, laptop, tablet, or smartphone, your bookmarks are always within reach.
- Automatic Backup: Chrome’s sync feature automatically backs up your bookmarks to your Google account. This ensures that your bookmarks are safe even if your device is lost, stolen, or damaged.
- Seamless Integration: The sync feature is seamlessly integrated into Chrome, making it easy to set up and use. There’s no need to install additional software or configure complex settings.
- Real-Time Synchronization: Changes you make to your bookmarks on one device are automatically synced to all your other devices in real-time. This ensures that your bookmark collection is always up-to-date.
- Time-Saving: Sync saves you time and effort by eliminating the need to manually transfer your bookmarks between devices. You can focus on browsing the web instead of managing your bookmarks.
- User-Friendly Interface: The bookmark sync feature is user-friendly and easy to navigate. You can easily add, delete, and organize your bookmarks from any device.
7.2. Cons of Using Chrome’s Bookmark Sync Feature
- Privacy Concerns: When you enable sync, your bookmarks are stored on Google’s servers. Some users may have concerns about Google’s access to their browsing data and how it is used.
- Security Risks: If your Google account is compromised, your bookmarks could be exposed to unauthorized access. It’s important to use a strong password and enable two-factor authentication to protect your account.
- Dependence on Google: When you use sync, you are relying on Google to store and manage your bookmarks. If Google’s services are unavailable, you may not be able to access your bookmarks.
- Data Usage: Sync can consume data, especially if you have a large bookmark collection. This may be a concern if you have a limited data plan.
- Potential for Conflicts: In rare cases, sync can cause conflicts if you make changes to your bookmarks on multiple devices at the same time. This can result in duplicated or missing bookmarks.
- Lack of Control: When you use sync, you have limited control over how your bookmarks are stored and managed. You are relying on Google’s systems and processes.
7.3. Addressing the Cons
While there are potential drawbacks to using Chrome’s bookmark sync feature, there are also steps you can take to mitigate these risks:
- Privacy Settings: Review your Google account’s privacy settings and adjust them to your liking. You can control what data Google collects and how it is used.
- Security Measures: Use a strong password and enable two-factor authentication to protect your Google account. This will make it more difficult for unauthorized users to access your account and your bookmarks.
- Backup Options: Consider creating manual backups of your bookmarks in addition to using sync. This will give you an extra layer of protection in case something goes wrong.
- Data Management: Periodically review your bookmark collection and delete any unnecessary or outdated bookmarks. This will reduce the amount of data that needs to be synchronized and improve performance.
- Conflict Resolution: If you experience conflicts with sync, try disabling and re-enabling the feature. This can often resolve synchronization issues.
7.4. Alternatives to Chrome’s Sync Feature
If you are concerned about the privacy or security implications of using Chrome’s sync feature, you can use alternative methods to synchronize your bookmarks:
- Exporting and Importing HTML Files: As described in Section 5, you can export your bookmarks as an HTML file and import it into Chrome on other devices.
- Using Browser Extensions: Several browser extensions, such as Eversync and Raindrop.io, can synchronize your bookmarks across devices.
- Third-Party Bookmark Managers: You can use a third-party bookmark manager, such as Raindrop.io or Pocket, to store and synchronize your bookmarks.
By carefully considering the pros and cons of using Chrome’s bookmark sync feature and taking steps to mitigate the risks, you can make an informed decision about whether it’s the right choice for you. According to a study by the Electronic Frontier Foundation (EFF), approximately 64% of Americans are concerned about the government’s access to their online data. This highlights the importance of carefully considering the privacy implications of using any online service and taking steps to protect your personal information.
8. How HOW.EDU.VN Assists in Managing and Exporting Chrome Bookmarks Efficiently
HOW.EDU.VN is dedicated to providing expert guidance and resources to help you manage your Chrome bookmarks efficiently. Our platform offers a range of services designed to simplify the process of exporting, organizing, and securing your bookmarks. Here’s how we can assist you:
8.1. Expert Tutorials and Guides
HOW.EDU.VN offers detailed tutorials and step-by-step guides on how to export your Chrome bookmarks. Our guides are designed to be easy to follow, even for users with limited technical expertise. We provide clear instructions and visual aids to ensure that you can successfully export your bookmarks without any hassle.
8.2. Personalized Assistance from Experts
If you encounter any difficulties while exporting your bookmarks, our team of experts is available to provide personalized assistance. You can reach out to us via email, phone, or live chat, and we’ll be happy to help you troubleshoot any issues you may be experiencing. Our experts have extensive experience with Chrome and bookmark management, so you can be confident that you’re receiving accurate and reliable advice.
8.3. Best Practices for Organizing Bookmarks
HOW.EDU.VN provides valuable tips and best practices for organizing your Chrome bookmarks effectively. We can help you create a logical folder structure, name your bookmarks descriptively, and use tags to make it easier to find the bookmarks you need. By following our best practices, you can keep your bookmark collection organized and efficient.
8.4. Security Advice for Protecting Bookmarks
We offer expert advice on how to secure your Chrome bookmarks and protect them from unauthorized access. This includes tips on using strong passwords, enabling two-factor authentication, and backing up your bookmarks regularly. By following our security recommendations, you can ensure that your bookmarks are safe and protected.
8.5. Advanced Tips and Tricks
HOW.EDU.VN provides advanced tips and tricks for managing your Chrome bookmarks more efficiently. This includes information on using bookmark extensions, synchronizing bookmarks across devices, and troubleshooting common bookmark issues. Our advanced tips can help you take your bookmark management skills to the next level.
8.6. Resources for Staying Up-to-Date
We provide resources for staying up-to-date on the latest Chrome features and bookmark management techniques. This includes articles, blog posts, and videos that cover the latest trends and best practices. By staying informed, you can ensure that you’re always using the most effective methods for managing your Chrome bookmarks.
8.7. Success Stories and Case Studies
HOW.EDU.VN shares success stories and case studies from users who have successfully managed their Chrome bookmarks using our guidance. These stories provide real-world examples of how our tips and techniques can help you improve your bookmark management skills.
8.8. Community Forum and Support
We offer a community forum where you can connect with other Chrome users and share your experiences with bookmark management. Our forum is a great place to ask questions, get advice, and learn from others. Our team of experts also monitors the forum and provides support and guidance as needed.
8.9. Benefits of Consulting with Our PhDs
Consulting with our team of PhDs at HOW.EDU.VN offers unparalleled benefits for managing your Chrome bookmarks efficiently:
- Expertise: Our PhDs have extensive knowledge and experience in computer science, information technology, and related fields. They can provide expert guidance on all aspects of bookmark management, from exporting and organizing to securing and troubleshooting.
- Personalized Advice: Our PhDs can provide personalized advice tailored to your specific needs and preferences. They can help you create a customized bookmark management strategy that works for you.
- Advanced Techniques: Our PhDs are familiar with the latest bookmark management techniques and tools. They can help you implement advanced strategies to improve your bookmark management skills.
- Troubleshooting Support: If you encounter any issues while managing your Chrome bookmarks, our PhDs can provide expert troubleshooting support. They can help you identify and resolve any problems you may be experiencing.
- Peace of Mind: Knowing that you’re receiving guidance from experts can give you peace of mind. You can be confident that you’re making informed decisions about your bookmark management strategy.
By leveraging the resources and expertise available at HOW.EDU.VN, you can efficiently manage your Chrome bookmarks and ensure that your browsing data is organized, secure, and accessible. Our commitment to providing expert guidance and personalized assistance makes us a valuable partner in your quest for efficient bookmark management. According to a report by McKinsey, companies that invest in knowledge management are 35% more productive. This highlights the importance of leveraging expert guidance and resources to improve your bookmark management skills and efficiency.
Contact us today to learn more about how we can help you manage your Chrome bookmarks efficiently.
Address: 456 Expertise Plaza, Consult City, CA 90210, United States
WhatsApp: +1 (310) 555-1212
Website: how.edu.vn
9. Best Practices for Organizing Bookmarks in Chrome
Organizing your bookmarks in Chrome is essential for maintaining an efficient and productive browsing experience. A well-organized bookmark collection allows you to quickly find the websites you need, saving you time and frustration. Here are some best practices for organizing your bookmarks:
9.1. Create a Logical Folder Structure
Start by creating a logical folder structure that reflects the way you use the web. Think about the different categories of websites you visit and create folders for each category. For example, you might have folders for “Work,” “News,” “Social Media,” “Shopping,” and “Travel.”
9.2. Use Descriptive Folder Names
Use descriptive folder names that clearly indicate the type of websites stored in each folder. This will make it easier to find the folders you need when you’re looking for a specific bookmark. Avoid using vague or ambiguous names that could be confusing.
9.3. Organize Folders Hierarchically
Organize your folders hierarchically to create a more structured and organized bookmark collection. This means creating subfolders within your main folders to further categorize your bookmarks. For example, within your “Work” folder, you might have subfolders for “Projects,” “Research,” and “Tools.”
9.4. Name Bookmarks Descriptively
When you save a bookmark, give it a descriptive name that clearly indicates the content of the website. This will make it easier to find the bookmark you need when you’re browsing your collection. Avoid using the default names that Chrome assigns to bookmarks, as these are often unhelpful.
9.5. Use Tags to Categorize Bookmarks
Use tags to categorize your bookmarks in addition to folders. Tags allow you to assign multiple categories to a single bookmark, making it easier to find the bookmark you need. For example, you might tag a bookmark with “Work,” “Project A,” and “Research.”
9.6. Delete Unnecessary Bookmarks
Periodically review your bookmark collection and delete any unnecessary or outdated bookmarks. This will help keep your collection organized and prevent it from becoming cluttered.
9.7. Use the Bookmark Manager
Use Chrome’s Bookmark Manager to organize your bookmarks. The Bookmark Manager provides a convenient interface for creating folders, renaming bookmarks, and deleting unnecessary bookmarks. You can access the Bookmark Manager by typing chrome://bookmarks in the address bar.
9.8. Sync Bookmarks Across Devices
If you use Chrome on multiple devices, enable the sync feature to keep your bookmarks synchronized. This will ensure that your bookmark collection is consistent across all your devices.
9.9. Backup Your Bookmarks Regularly
Back up your bookmarks regularly to protect them from data loss. You can export your bookmarks as an HTML file and save it to an external drive or cloud storage.
9.10. Example Folder Structure
Here’s an example of a logical folder structure for organizing your bookmarks:
- Work:
- Projects:
- Project A
- Project B
- Research
- Tools
- Projects:
- News:
- Local News
- National News
- International News
- Social Media:
- Shopping:
- Clothing
- Electronics
- Books
- Travel:
- Destinations
- Hotels
- Flights
By following these best practices, you can keep your Chrome bookmarks organized and efficient, saving you time and frustration when browsing the web. According to a study by the University of California, Irvine, it takes an average of 23 minutes and 15 seconds to regain focus after an interruption. Keeping your bookmarks organized can help minimize distractions and improve your productivity.
10. Advanced Tips for Managing and Securing Chrome Bookmarks
Beyond the basics, there are several advanced tips and tricks you can use to manage and secure your Chrome bookmarks more effectively. These tips can help you streamline your browsing experience, protect your data, and make the most of Chrome’s bookmark management features.
10.1. Use Bookmark Extensions
Several Chrome extensions can enhance your bookmark management capabilities. These extensions offer features such as:
- Bookmark Organization: Extensions like Toby and Workona provide advanced tools for organizing your bookmarks into workspaces or collections.
- Duplicate Removal: Extensions like Bookmark Dupes can help you identify and remove duplicate bookmarks, keeping your collection clean and efficient.
- Link Checking: Extensions like Check My Links can help you identify broken links in your bookmark collection, ensuring that your bookmarks are always up-to-date.
- Visual Bookmarks: Extensions like Papaly provide a visual interface for managing your bookmarks, making it easier to find the websites you need.
10.2. Create Multiple Chrome Profiles
If you use Chrome for both personal and work purposes, consider creating multiple Chrome profiles. This will allow you to keep your bookmarks, history, and settings separate for each purpose. To create a new profile, click on your profile picture in the upper-right corner of Chrome and select “Add.”
10.3. Use Chrome’s Reading List
Chrome’s Reading List feature allows you to save articles and web pages for later reading. This is a great way to declutter your bookmark collection and keep track of the content you want to read. To add a page to your Reading List, click on the bookmark icon in the address bar and select “Add to Reading List.”
10.4. Use Chrome’s Tab Groups
Chrome’s Tab Groups feature allows you to group related tabs together. This is a great way to organize your browsing sessions and keep track of the websites you’re working on. To create a tab group, right-click on a tab and select “Add Tab to New Group.”
10.5. Enable Two-Factor Authentication
Enable two-factor authentication (2FA) on your Google account to protect your bookmarks from unauthorized access. 2FA adds an extra layer of security by requiring you to enter a code from your phone or another device when you sign in to your account.
10.6. Use a Strong Password
Use a strong, unique password for your Google account to protect your bookmarks from hackers. A strong password should be at least 12 characters long and include a combination of upper- and lowercase letters, numbers, and symbols.
10.7. Review Your Account Permissions
Periodically review your Google account permissions to ensure that only trusted apps and services have access to your data. This can help prevent unauthorized access to your bookmarks and other sensitive information.
10.8. Use a VPN
Use a virtual private network (VPN) to encrypt your internet traffic and protect your