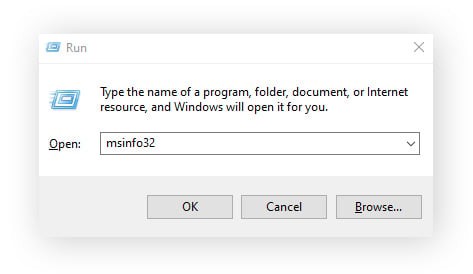The motherboard is the central nervous system of your computer. It’s the foundational printed circuit board that everything else plugs into, from your CPU and RAM to your graphics card and storage drives. Understanding your motherboard isn’t just for tech enthusiasts; it’s practical knowledge that can help you with upgrades, compatibility checks, and even troubleshooting. Without a motherboard, your computer simply can’t function, as it’s the vital link enabling all components to communicate and work in harmony.
Knowing your motherboard specifications is particularly useful when considering hardware upgrades or assessing your system’s capabilities, especially for laptops where upgrades are often more restricted than in desktop PCs. Whether you’re thinking about adding more RAM, upgrading your graphics card, or even building a new gaming PC, identifying your motherboard is a crucial first step. For older systems experiencing crashes or performance issues, motherboard details, such as the maximum RAM capacity, can guide you toward simple, effective solutions to boost performance.
So, how do you figure out what motherboard you have? You don’t need to be a tech guru or open up your computer case. This guide will walk you through straightforward methods to identify your motherboard on Windows, macOS, and Linux operating systems.
Finding Your Motherboard Information on Windows
Windows offers several built-in tools to quickly identify your motherboard without installing any extra software. Here are three easy methods:
Using System Information
The System Information tool is a comprehensive utility in Windows that provides detailed specifications about your system’s hardware and software. It’s the simplest way to find your motherboard details.
-
Press the Windows key + R simultaneously to open the Run dialog box.
-
Type msinfo32 in the text box and click OK. This command will launch the System Information window.
-
In the System Information window, ensure System Summary is selected in the left-hand panel.
-
Look for the following entries in the right-hand panel to find your motherboard information:
- BaseBoard Manufacturer: This indicates the company that manufactured your motherboard.
- BaseBoard Product: This is the model name or number of your motherboard.
- BaseBoard Version: This specifies the version of your motherboard.
These three pieces of information are usually sufficient to identify your exact motherboard model.
Using Command Prompt
The Command Prompt is a powerful command-line interpreter available in all versions of Windows. It allows you to execute commands to perform various system tasks, including retrieving motherboard information.
-
Click on the Windows Start Menu, type cmd, and then click Run as administrator to open Command Prompt with administrative privileges.
-
In the Command Prompt window, type the following command and press Enter:
wmic baseboard get product,manufacturer,version,serialnumberThis command utilizes the Windows Management Instrumentation Command-line (WMIC) to query the baseboard (motherboard) information and display the product name, manufacturer, version, and serial number. The results will be shown directly in the Command Prompt window.
Using PowerShell
PowerShell is a more advanced command-line shell and scripting language also built into Windows. It’s another effective way to retrieve your motherboard details using command-line instructions.
-
Click on the Windows Start Menu, type powershell, and then click Run as administrator to launch PowerShell with administrative rights.
-
In the PowerShell window, enter the following command and press Enter:
Get-WmiObject Win32_BaseBoard | Format-Table –Auto Manufacturer,Product,SerialNumber,VersionThis PowerShell command uses
Get-WmiObjectto access the Win32_BaseBoard class, which contains motherboard information.Format-Table –Autothen neatly displays the manufacturer, product name, serial number, and version in a table format within the PowerShell window.
Third-Party Software
While Windows built-in tools are usually sufficient, numerous third-party software applications are available that provide even more detailed system information, including motherboard specifics. Tools like CPU-Z and Speccy are popular choices, offering a user-friendly interface and a wealth of hardware details. However, for simply identifying your motherboard, the methods above are generally quicker and require no additional software installation.
Finding Your Motherboard Information on macOS
On a Mac, the motherboard equivalent is called a logic board. While macOS doesn’t directly provide logic board details in the same way Windows does for motherboards, you can still find the necessary information by identifying your Mac’s serial number and using online resources.
Finding Your Mac Serial Number
The serial number is a unique identifier for your Mac, and it’s easily accessible through the operating system.
-
Click on the Apple menu in the top-left corner of your screen and select About This Mac.
-
In the Overview tab of the About This Mac window, you will find your Mac’s serial number listed. Make note of this number as you will need it in the next step.
Using Your Mac Serial Number to Find Logic Board Details
Once you have your Mac’s serial number, you can use it to look up the logic board details on websites that specialize in Apple parts and information.
- Visit a website like PowerbookMedic or iFixit. These sites maintain databases that link Apple serial numbers to specific hardware configurations, including logic board models.
- Enter your Mac’s serial number into the search box provided on the website and submit it.
- The website will then display detailed information about your Mac model, including the logic board (motherboard) specifications and often other components like built-in RAM.
Finding Your Motherboard Information on Linux
Linux users can easily find motherboard information using the Terminal application and a simple command.
Using Terminal
The Terminal in Linux provides a command-line interface to interact with your system. The dmidecode command is a powerful tool to retrieve hardware information, including motherboard details.
-
Open the Terminal application. You can usually find it in your applications menu or by searching for “Terminal.”
-
In the Terminal window, type the following command and press Enter:
sudo dmidecode -t 2You will be prompted to enter your administrator password. Type your password and press Enter. Note that as you type your password in the Terminal, you might not see any characters appearing on the screen – this is normal for security reasons.
-
After entering the command and your password, the Terminal will display detailed information about your motherboard, including the manufacturer, product name, and version, among other specifications. The
-t 2flag specifically tellsdmidecodeto display information of type 2, which corresponds to the baseboard (motherboard).
Optimize Your System’s Performance
Identifying your motherboard is a useful skill for anyone looking to understand their computer’s hardware better, whether for upgrades or troubleshooting. Once you know your motherboard, you can ensure compatibility when upgrading components and make informed decisions about your system’s capabilities.
Beyond hardware, keeping your software optimized is equally important for maintaining peak performance. Avast Cleanup is a system optimization tool that can help you remove unnecessary files, manage background processes, and fix issues that can slow down your computer. By keeping both your hardware knowledge and software maintenance in check, you can ensure your system runs smoothly and efficiently. Try Avast Cleanup today to experience the difference.
Download Avast Cleanup Free Trial