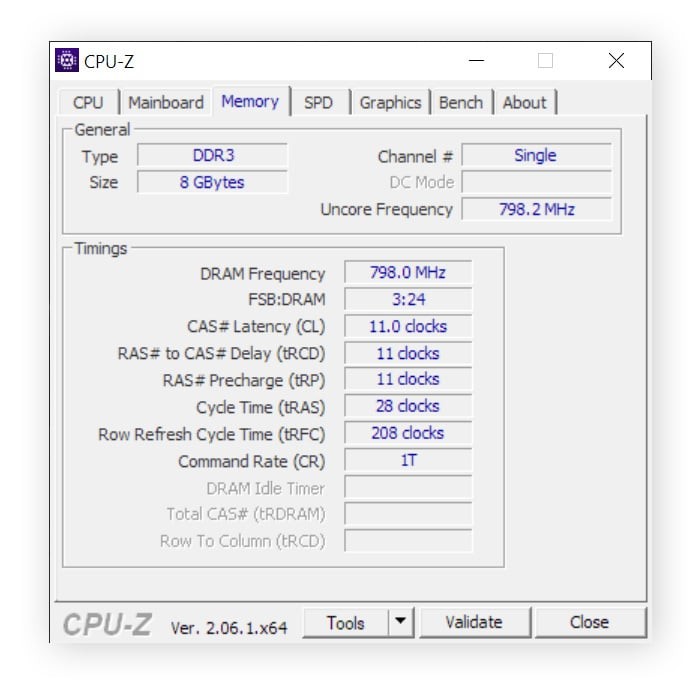How To Find How Much Ram You Have is a common question for computer users looking to optimize their system’s performance. At HOW.EDU.VN, we understand the importance of knowing your computer’s memory capacity to ensure smooth operation and efficient multitasking. By understanding your RAM specifications, you can determine if your system meets the requirements for running specific applications and games. Discover how to check your installed memory and optimize your computer’s performance with our expert tips on memory modules and system memory.
1. Understanding RAM and Its Importance
Random Access Memory (RAM) is a crucial component of your computer, acting as short-term memory for actively used data. Understanding what RAM does and its specifications is essential for ensuring optimal system performance.
1.1. What is RAM?
RAM temporarily stores data that your CPU (Central Processing Unit) needs to access quickly. Unlike a hard drive or SSD, which provides long-term storage, RAM allows for near-instantaneous read and write speeds, significantly speeding up your computer’s operations.
1.2. Why is RAM Important?
The amount of RAM you have directly impacts your computer’s ability to multitask and run demanding applications smoothly. Insufficient RAM can lead to slowdowns, crashes, and an overall frustrating user experience. Knowing how much RAM your computer has allows you to:
- Determine if your system meets the minimum requirements for running specific software.
- Identify potential bottlenecks in your system’s performance.
- Decide whether upgrading your RAM is necessary to improve performance.
1.3. Types of RAM
There are various types of RAM, each with different speeds and capabilities. The most common types include:
- DDR3: Older technology, typically found in older systems.
- DDR4: The current standard, offering faster speeds and greater efficiency.
- DDR5: The latest generation, providing even higher bandwidth and improved performance.
1.4. Factors Affecting RAM Performance
Several factors influence how effectively your RAM performs:
- Speed (MHz): Higher speeds allow for faster data transfer rates.
- Latency (CAS Latency): Lower latency results in quicker response times.
- Capacity (GB): The total amount of RAM available to your system.
2. Checking RAM on Windows Operating Systems
Whether you’re using Windows 11, Windows 10, or an older version like Windows 7, checking your RAM is a straightforward process. Here’s how to do it:
2.1. How to Check RAM on Windows 11
Windows 11 offers a simple way to check your RAM specifications through the Settings app.
- Open Settings: Click the Windows Start button and select the Settings icon (gear icon).
- Navigate to System: In the Settings app, click on “System.”
- Select About: Scroll down and click on “About.”
- View Installed RAM: In the “Device specifications” section, you will find the “Installed RAM” information, displaying the total amount of RAM in your system.
2.2. How to Check RAM on Windows 10
The process for checking RAM on Windows 10 is similar to Windows 11.
- Open Settings: Click the Windows Start button and select the Settings icon (gear icon).
- Navigate to System: In the Settings app, click on “System.”
- Select About: In the left sidebar, click on “About.”
- View Installed RAM: In the “Device specifications” section, you will find the “Installed RAM” information.
2.3. How to Check RAM on Windows 7
For users still running Windows 7, the Task Manager provides a quick way to check RAM.
- Open Task Manager: Press
Ctrl + Shift + Escto open Task Manager directly, or right-click the Taskbar and select “Task Manager.” - Select Performance Tab: In Task Manager, click on the “Performance” tab.
- View RAM Information: Under the “Physical Memory” section, you will see the total RAM capacity listed.
2.4. Using System Information
Another method to check RAM on Windows is through the System Information tool, available on all Windows versions.
- Open System Information: Press
Windows Key + R, typemsinfo32, and press Enter. - View Installed Physical Memory: In the System Information window, under “System Summary,” look for “Installed Physical Memory (RAM)” to see the total RAM capacity.
3. Checking RAM on macOS
macOS also provides an easy way to check your RAM specifications through the “About This Mac” window.
3.1. How to Check RAM on macOS
- Open Apple Menu: Click the Apple icon in the top-left corner of your screen.
- Select About This Mac: In the dropdown menu, click “About This Mac.”
- View Memory Information: In the “Overview” tab, you will see the “Memory” section, which displays the total RAM capacity and its specifications.
3.2. Using System Information on macOS
For more detailed information about your RAM, you can use the System Information tool.
- Open Spotlight Search: Press
Command + Spaceto open Spotlight Search. - Type System Information: Type “System Information” and press Enter.
- Select Memory: In the System Information window, click on “Memory” in the left sidebar to see detailed information about your installed RAM modules.
4. Checking RAM Type and Speed
Knowing the type and speed of your RAM is important for compatibility when upgrading or troubleshooting.
4.1. Using CPU-Z on Windows
CPU-Z is a free third-party tool that provides detailed information about your system’s hardware, including RAM.
- Download and Install CPU-Z: Download CPU-Z from the official website and install it on your computer.
- Launch CPU-Z: Open the CPU-Z application.
- Select Memory Tab: Click on the “Memory” tab to view information about your RAM, including the type (e.g., DDR4), size, and frequency.
- Select SPD Tab: For more detailed information about each RAM module, click on the “SPD” tab.
4.2. Using System Information on macOS
The System Information tool on macOS provides details about your RAM type and speed.
- Open System Information: Follow the steps in Section 3.2 to open System Information.
- Select Memory: In the System Information window, click on “Memory” in the left sidebar.
- View RAM Details: You will see detailed information about your installed RAM modules, including the type, size, and speed.
5. Monitoring RAM Usage
Understanding how your RAM is being used can help you identify performance bottlenecks and optimize your system.
5.1. Using Task Manager on Windows
Task Manager allows you to monitor real-time RAM usage and identify which processes are consuming the most memory.
- Open Task Manager: Press
Ctrl + Shift + Escto open Task Manager. - Select Performance Tab: Click on the “Performance” tab and then select “Memory.”
- Monitor RAM Usage: You can see the total RAM usage, available memory, and the speed of your RAM.
- Select Processes Tab: Click on the “Processes” tab to see a list of running processes and their memory usage.
5.2. Using Activity Monitor on macOS
Activity Monitor provides similar functionality to Task Manager on macOS, allowing you to monitor RAM usage and identify resource-intensive processes.
- Open Activity Monitor: Open Finder, click on “Go” in the menu bar, and select “Utilities.”
- Double-Click Activity Monitor: In the Utilities folder, double-click “Activity Monitor.”
- Select Memory Tab: Click on the “Memory” tab to see real-time RAM usage and a list of processes and their memory consumption.
6. Upgrading Your RAM
If you find that your computer is running slowly due to insufficient RAM, upgrading can significantly improve performance.
6.1. Determining Your RAM Needs
The amount of RAM you need depends on how you use your computer. Here are some general guidelines:
- 8 GB: Suitable for basic tasks like web browsing, email, and word processing.
- 16 GB: Recommended for moderate multitasking, gaming, and running more demanding applications.
- 32 GB or More: Ideal for professional use, such as video editing, 3D modeling, and running virtual machines.
6.2. Checking Compatibility
Before upgrading your RAM, ensure that the new modules are compatible with your motherboard. Check the following:
- RAM Type: Ensure that the new RAM is the same type as your existing RAM (e.g., DDR4).
- Speed: Check the maximum supported speed by your motherboard and choose RAM that matches or is lower.
- Capacity: Verify the maximum amount of RAM supported by your motherboard.
- Slots: Ensure you have available RAM slots on your motherboard.
6.3. Installing New RAM
- Power Off: Turn off your computer and unplug the power cable.
- Open Case: Open your computer case, following the manufacturer’s instructions.
- Locate RAM Slots: Find the RAM slots on your motherboard.
- Insert RAM Modules: Align the notch on the RAM module with the notch on the RAM slot and press down firmly until the module clicks into place.
- Close Case: Close your computer case and reconnect the power cable.
- Power On: Turn on your computer and verify that the new RAM is recognized in the system settings.
7. Troubleshooting RAM Issues
If you encounter issues such as system crashes or freezes, it could be due to faulty RAM.
7.1. Running Windows Memory Diagnostic
Windows includes a built-in memory diagnostic tool to check for errors in your RAM.
- Open Windows Memory Diagnostic: Type “Windows Memory Diagnostic” in the Windows search box and press Enter.
- Restart and Check: Select “Restart now and check for problems.”
- Wait for Test: Your computer will restart and perform a memory test.
- View Results: After the test, Windows will display the results. If errors are found, you may need to replace your RAM.
7.2. Using Memtest86
Memtest86 is a third-party tool that provides more comprehensive memory testing.
- Download Memtest86: Download Memtest86 from the official website and create a bootable USB drive.
- Boot from USB: Restart your computer and boot from the USB drive.
- Run Test: Follow the on-screen instructions to run the memory test.
- View Results: Memtest86 will display any errors found in your RAM.
8. Optimizing RAM Usage
Even with sufficient RAM, optimizing its usage can improve your computer’s performance.
8.1. Closing Unnecessary Programs
Close any programs that you are not currently using to free up RAM.
8.2. Disabling Startup Programs
Disable unnecessary programs that launch automatically at startup to reduce RAM usage.
- Open Task Manager: Press
Ctrl + Shift + Escto open Task Manager. - Select Startup Tab: Click on the “Startup” tab.
- Disable Programs: Disable any programs that are not essential.
8.3. Using Disk Cleanup
Regularly run Disk Cleanup to remove temporary files and free up disk space, which can improve overall system performance.
- Open Disk Cleanup: Type “Disk Cleanup” in the Windows search box and press Enter.
- Select Drive: Select the drive you want to clean (usually C:).
- Select Files to Delete: Check the boxes for the types of files you want to delete and click “OK.”
8.4. Defragmenting Your Hard Drive
Defragmenting your hard drive can improve its performance, which can indirectly improve RAM usage.
- Open Defragment and Optimize Drives: Type “Defragment and Optimize Drives” in the Windows search box and press Enter.
- Select Drive: Select the drive you want to defragment.
- Click Optimize: Click the “Optimize” button to defragment the drive.
9. When to Seek Expert Advice
While many RAM-related issues can be resolved with the steps outlined above, certain situations may require expert assistance.
9.1. Complex Troubleshooting
If you encounter persistent issues despite following the troubleshooting steps, it may indicate a more complex problem that requires professional diagnosis.
9.2. Hardware Issues
If you suspect a hardware issue, such as a faulty motherboard or damaged RAM module, it’s best to consult a qualified technician.
9.3. Professional Upgrades
If you’re not comfortable installing new RAM modules yourself, consider seeking professional assistance to ensure the upgrade is done correctly.
10. How HOW.EDU.VN Can Help
At HOW.EDU.VN, we understand that navigating the technical aspects of computer hardware can be challenging. Our team of experienced professionals is dedicated to providing expert guidance and support to help you optimize your computer’s performance.
10.1. Expert Consultation
Connect directly with our team of over 100 renowned Ph.D.s and specialists from around the globe. Whether you’re facing performance issues, considering a hardware upgrade, or simply need advice on optimizing your system, our experts are here to provide personalized recommendations tailored to your specific needs.
10.2. Personalized Solutions
We offer in-depth, personalized consultations to address your unique challenges. Our experts will work with you to identify the root cause of your issues and develop a customized plan to improve your computer’s performance.
10.3. Time and Cost Savings
Save time and money by leveraging the expertise of our specialists. We can help you avoid costly mistakes and ensure that you’re making the right decisions for your computer hardware and software.
10.4. Confidentiality and Reliability
We prioritize the confidentiality and security of your information. You can trust that your consultations with our experts will be conducted with the utmost discretion and professionalism.
Don’t let computer performance issues hold you back. Contact HOW.EDU.VN today and let our team of experts help you optimize your system for maximum performance.
Contact us:
- Address: 456 Expertise Plaza, Consult City, CA 90210, United States
- WhatsApp: +1 (310) 555-1212
- Website: HOW.EDU.VN
11. Real-World Examples
To illustrate the benefits of seeking expert advice, consider the following examples:
11.1. Case Study 1: Optimizing a Gaming PC
A professional gamer was experiencing frequent crashes and slowdowns while playing the latest games. After consulting with our experts at HOW.EDU.VN, it was determined that the issue was due to insufficient RAM and an outdated graphics card. Based on our recommendations, the gamer upgraded to 32 GB of RAM and a new high-end graphics card. The result was a significant improvement in performance, with smoother gameplay and no more crashes.
11.2. Case Study 2: Improving Productivity for a Graphic Designer
A graphic designer was struggling with slow performance while working on large design projects. After a consultation with our experts, it was determined that the issue was due to a combination of insufficient RAM and a cluttered hard drive. Our experts recommended upgrading to 64 GB of RAM and cleaning up the hard drive by removing unnecessary files and defragmenting the drive. The result was a dramatic improvement in performance, allowing the designer to work more efficiently and complete projects in less time.
11.3. Case Study 3: Resolving System Instability for a Software Developer
A software developer was experiencing frequent system crashes and errors while coding. After consulting with our experts, it was determined that the issue was due to faulty RAM modules. Our experts recommended running a memory diagnostic test to confirm the issue and replacing the faulty RAM modules with new ones. The result was a stable and reliable system, allowing the developer to work without interruptions.
12. New Developments in RAM Technology
The field of RAM technology is constantly evolving, with new advancements and improvements being introduced regularly.
12.1. DDR5 RAM
DDR5 is the latest generation of RAM technology, offering significant improvements in speed, bandwidth, and efficiency compared to DDR4. DDR5 RAM modules can reach speeds of up to 8400 MHz, providing faster data transfer rates and improved overall performance.
12.2. CXL Memory
Compute Express Link (CXL) is a new interconnect standard that allows CPUs, GPUs, and other devices to share memory resources more efficiently. CXL memory enables faster data access and improved performance for memory-intensive applications.
12.3. 3D-Stacked Memory
3D-stacked memory technology allows for higher memory densities and improved performance by stacking multiple layers of memory chips on top of each other. This technology enables larger RAM capacities and faster data transfer rates.
13. Frequently Asked Questions (FAQs)
13.1. How do I check my RAM speed?
You can check your RAM speed using Task Manager on Windows or Activity Monitor on macOS. Additionally, you can use third-party tools like CPU-Z for more detailed information.
13.2. How much RAM do I need for gaming?
For modern gaming, 16 GB of RAM is generally recommended. However, for the latest and most demanding games, 32 GB of RAM may be necessary for optimal performance.
13.3. Can I mix different brands of RAM?
While it is possible to mix different brands of RAM, it is generally recommended to use the same brand, model, and speed of RAM modules for optimal compatibility and performance.
13.4. How do I upgrade my laptop RAM?
Upgrading laptop RAM typically involves removing the old RAM modules and inserting the new ones. Consult your laptop’s manual for specific instructions, as the process may vary depending on the model.
13.5. What is the difference between RAM and ROM?
RAM (Random Access Memory) is volatile memory used for short-term data storage, while ROM (Read-Only Memory) is non-volatile memory used for storing permanent data, such as the system’s firmware.
13.6. How do I free up RAM on my computer?
You can free up RAM by closing unnecessary programs, disabling startup programs, running Disk Cleanup, and defragmenting your hard drive.
13.7. What is virtual memory?
Virtual memory is a technique that allows your computer to use hard disk space as an extension of RAM. When your computer runs out of physical RAM, it can use virtual memory to store temporary data.
13.8. How do I check my virtual memory settings?
You can check your virtual memory settings in the System Properties window on Windows.
13.9. What is RAM caching?
RAM caching is a technique that uses RAM to store frequently accessed data from your hard drive, allowing for faster access and improved performance.
13.10. How do I test my RAM for errors?
You can test your RAM for errors using the Windows Memory Diagnostic tool or third-party tools like Memtest86.
By understanding these aspects of RAM and leveraging the expertise available at how.edu.vn, you can ensure your computer operates at its best, meeting the demands of your digital life.