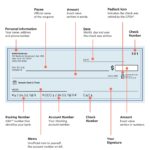Inserting a signature in Word is a crucial skill for professionals and individuals alike. Need to add a digital signature, electronic signature, or handwritten signature to your Word documents? HOW.EDU.VN provides expert guidance to help you seamlessly integrate signatures, ensuring your documents are professional and legally sound.
Table of Contents
- Understanding the Importance of Signatures in Word
- Different Types of Signatures You Can Insert
- How to Insert a Scanned Handwritten Signature
- Adding a Digital Signature to Your Word Document
- Using Microsoft Office Signature Line
- Creating and Inserting a Reusable Signature Block
- Troubleshooting Common Signature Issues in Word
- Optimizing Your Signature for Professional Use
- Advanced Signature Techniques in Word
- Legal Considerations for Digital Signatures
- Enhancing Document Security with Signatures
- Automating Signature Insertion in Word
- The Future of Signatures in Digital Documents
- Expert Insights on Signature Best Practices
- FAQ: Frequently Asked Questions About Signatures in Word
- Need Expert Help? Contact HOW.EDU.VN Today
1. Understanding the Importance of Signatures in Word
Why is knowing how to insert a signature in Word so important? A signature adds a personal and legally binding element to your documents. Whether you are signing contracts, agreements, or formal letters, a signature verifies the authenticity and approval of the content.
Why Signatures Matter
Signatures serve several critical functions:
- Authentication: Verifies the identity of the person signing the document.
- Approval: Indicates agreement and acceptance of the document’s contents.
- Legality: Provides legal validity to contracts and agreements.
- Professionalism: Enhances the professional appearance of your documents.
- Security: Adds a layer of security against tampering and fraud.
The Evolution of Signatures
Historically, signatures have been handwritten. However, with the rise of digital technology, electronic and digital signatures have become increasingly prevalent. Understanding the different types of signatures and how to use them effectively in Word is essential for modern document management.
Expert Perspective
According to a study by the University of California, Berkeley, digital signatures can reduce document processing time by up to 80% compared to traditional paper-based signatures. This efficiency highlights the importance of mastering digital signature techniques in Word.
2. Different Types of Signatures You Can Insert
What are the different types of signatures you can insert in Word? There are primarily three types: scanned handwritten signatures, digital signatures, and signature lines. Each serves a different purpose and offers varying levels of security and authentication.
Scanned Handwritten Signature
A scanned handwritten signature is a digital image of your physical signature. It’s a simple way to add a personal touch to your documents.
- Pros: Easy to create, adds a personal touch.
- Cons: Not as secure as digital signatures, can be easily copied.
Digital Signature
A digital signature is an electronic, encrypted stamp of authentication on digital information, such as email messages, macros, or electronic documents. A digital signature confirms that the information originated from the signer and has not been altered.
- Pros: Highly secure, legally binding, verifies document integrity.
- Cons: Requires a digital certificate, more complex to set up.
Signature Line
A signature line in Word is a placeholder that indicates where a signature should be written. It’s often used in printed documents where a physical signature is required.
- Pros: Simple to insert, indicates where to sign.
- Cons: Does not provide authentication, requires physical signature.
Comparison Table
| Signature Type | Security Level | Ease of Use | Best For |
|---|---|---|---|
| Scanned Handwritten | Low | Easy | Informal documents, personal touch |
| Digital Signature | High | Moderate | Legal documents, contracts, agreements |
| Signature Line | None | Easy | Documents requiring physical signatures |
3. How to Insert a Scanned Handwritten Signature
How do you insert a scanned handwritten signature into your Word document? This method involves creating a digital image of your signature and inserting it as a picture.
Step 1: Create Your Signature
- Sign a Piece of Paper: Use a black pen on a white piece of paper for the best results.
- Scan Your Signature: Use a scanner to create a digital image of your signature. Save the image in a common file format like .BMP, .JPG, or .PNG.
Step 2: Insert the Image into Word
- Open Your Word Document: Open the document where you want to insert the signature.
- Go to the Insert Tab: Click on the “Insert” tab in the Word ribbon.
- Select Pictures: Click on “Pictures” and choose “Picture from File.”
- Browse and Insert: Locate your signature image file and click “Insert.”
Step 3: Adjust the Image
- Crop the Image: Select the image, go to the “Picture Format” tab, and click “Crop.” Use the handles to crop the image closely around the signature.
- Adjust Size and Position: Resize and position the signature as needed.
- Text Wrapping: Right-click the image, select “Wrap Text,” and choose an option like “In Front of Text” to easily position the signature over text.
Example
Let’s say you need to sign a letter. After scanning your signature, you insert it into the document, crop it to remove excess space, and position it at the bottom of the letter.
Tips for a Professional Look
- High-Quality Scan: Use a high-resolution scan for a clear signature.
- Clean Background: Ensure the paper is clean and white for a professional look.
- Consistent Size: Use the same signature size across all documents for consistency.
4. Adding a Digital Signature to Your Word Document
How do you add a digital signature to your Word document? This method uses a digital certificate to verify your identity and the integrity of the document.
Step 1: Obtain a Digital Certificate
- Choose a Certificate Authority: Obtain a digital certificate from a trusted Certificate Authority (CA) like DigiCert, GlobalSign, or Comodo.
- Install the Certificate: Follow the CA’s instructions to install the certificate on your computer.
Step 2: Insert a Digital Signature in Word
- Open Your Word Document: Open the document you want to sign.
- Go to the Insert Tab: Click on the “Insert” tab in the Word ribbon.
- Select Signature Line: Click on “Signature Line” in the “Text” group and choose “Microsoft Office Signature Line.”
Step 3: Set Up the Signature Line
- Signature Setup: In the “Signature Setup” box, enter the suggested signer’s name, title, and email address.
- Add Instructions: Optionally, add instructions for the signer.
- Select OK: Click “OK” to insert the signature line.
Step 4: Sign the Document
- Right-Click the Signature Line: Right-click on the signature line and select “Sign.”
- Enter Your Name: Type your name or select an image of your signature.
- Add a Digital Certificate: If prompted, select your digital certificate from the list.
- Click Sign: Click “Sign” to digitally sign the document.
Example
Imagine you are signing a contract. After setting up the signature line, you right-click it, select your digital certificate, and sign the document. The signature is now digitally verified, ensuring the contract’s authenticity.
Benefits of Digital Signatures
- Enhanced Security: Digital signatures are encrypted, making them difficult to forge.
- Legal Validity: Digital signatures are legally recognized in many countries.
- Document Integrity: Digital signatures ensure the document has not been altered since it was signed.
5. Using Microsoft Office Signature Line
How do you use the Microsoft Office Signature Line feature in Word? This feature allows you to insert a signature line that indicates where a signature should be written, whether digitally or physically.
Step 1: Insert the Signature Line
- Open Your Word Document: Open the document where you want to insert the signature line.
- Go to the Insert Tab: Click on the “Insert” tab in the Word ribbon.
- Select Signature Line: Click on “Signature Line” in the “Text” group and choose “Microsoft Office Signature Line.”
Step 2: Configure the Signature Line
- Signature Setup: In the “Signature Setup” box, enter the suggested signer’s name, title, and email address.
- Add Instructions: Optionally, add instructions for the signer.
- Allow Comments: Check the box to allow the signer to add comments in the “Sign” dialog box.
- Show Sign Date: Check the box to show the sign date in the signature line.
- Select OK: Click “OK” to insert the signature line.
Step 3: Customize the Signature Line (Optional)
- Move and Resize: Click and drag the signature line to move it. Use the handles to resize it.
- Format: Use the formatting options in the “Shape Format” tab to change the appearance of the signature line.
Step 4: Signing the Document
- Right-Click the Signature Line: Right-click on the signature line and select “Sign.”
- Type Your Name: Type your name in the dialog box.
- Add a Signature Image: Optionally, add an image of your handwritten signature.
- Click Sign: Click “Sign” to add your signature.
Example
Suppose you are preparing a contract for a client. You insert a signature line, configure it with the client’s name and title, and add instructions for signing. The client can then easily sign the document digitally or print it and sign physically.
Best Practices for Signature Lines
- Clear Instructions: Provide clear instructions for signing.
- Accurate Information: Ensure the signer’s name and title are accurate.
- Professional Appearance: Format the signature line for a professional look.
6. Creating and Inserting a Reusable Signature Block
How do you create and insert a reusable signature block in Word? This method allows you to save your signature and additional information (like your job title and contact details) as a single, reusable element.
Step 1: Create Your Signature Block
- Insert Your Signature: Insert your scanned handwritten signature or create a signature line.
- Add Text: Type any additional text you want to include, such as your name, job title, phone number, and email address.
- Format the Text: Format the text to match your desired style.
Step 2: Save as AutoText
- Select the Block: Select the entire signature block, including the image and text.
- Go to the Insert Tab: Click on the “Insert” tab in the Word ribbon.
- Select Quick Parts: Click on “Quick Parts” in the “Text” group.
- Save Selection to Quick Part Gallery: Select “Save Selection to Quick Part Gallery.”
Step 3: Configure the New Building Block
- Name: Enter a name for your signature block.
- Gallery: Select “AutoText” from the “Gallery” dropdown.
- Category: Choose a category or create a new one.
- Description: Add a description (optional).
- Options: Choose how the content will be inserted (e.g., “Insert content only”).
- Click OK: Click “OK” to save the signature block.
Step 4: Insert the Signature Block
- Place Insertion Point: Place the insertion point where you want to insert the signature block.
- Go to the Insert Tab: Click on the “Insert” tab in the Word ribbon.
- Select Quick Parts: Click on “Quick Parts” in the “Text” group.
- Select AutoText: Choose “AutoText” from the dropdown.
- Select Your Signature Block: Click on the name of your saved signature block to insert it.
Example
You create a signature block with your scanned signature, name, title, and contact information. You save it as AutoText. Whenever you need to sign a document, you simply insert the signature block from the Quick Parts gallery.
Tips for Reusable Signature Blocks
- Professional Design: Create a visually appealing and professional signature block.
- Up-to-Date Information: Keep your contact information current.
- Consistent Use: Use the same signature block across all documents for consistency.
7. Troubleshooting Common Signature Issues in Word
What are some common issues you might encounter when inserting signatures in Word, and how can you troubleshoot them?
Issue 1: Signature Image is Blurry
- Cause: Low-resolution scan or image.
- Solution: Rescan the signature at a higher resolution (300 DPI or higher).
Issue 2: Signature is Too Large or Too Small
- Cause: Incorrect image size.
- Solution: Resize the image in Word or use an image editor to adjust the size before inserting it.
Issue 3: Digital Signature is Invalid
- Cause: Expired or revoked digital certificate.
- Solution: Renew your digital certificate or contact your Certificate Authority for assistance.
Issue 4: Cannot Insert Signature Line
- Cause: Word version incompatibility or missing updates.
- Solution: Ensure your version of Word supports the signature line feature and install any available updates.
Issue 5: AutoText Signature Block Not Appearing
- Cause: Incorrect saving or category selection.
- Solution: Verify that you saved the signature block as AutoText and check the correct category in the Quick Parts gallery.
Issue 6: Signature Placement Issues
- Cause: Incorrect text wrapping settings.
- Solution: Adjust the text wrapping settings for the signature image to “In Front of Text” or “Behind Text” for easier positioning.
Troubleshooting Table
| Issue | Cause | Solution |
|---|---|---|
| Blurry Signature Image | Low-resolution scan | Rescan at higher resolution (300 DPI+) |
| Incorrect Signature Size | Incorrect image dimensions | Resize image in Word or use an image editor |
| Invalid Digital Signature | Expired/revoked certificate | Renew certificate or contact Certificate Authority |
| Cannot Insert Signature Line | Incompatible Word version | Ensure Word version supports feature; install updates |
| AutoText Not Appearing | Incorrect saving/category | Verify AutoText saving; check correct category in Quick Parts |
| Signature Placement Issues | Incorrect text wrapping | Adjust text wrapping settings (“In Front of Text” or “Behind Text”) |
8. Optimizing Your Signature for Professional Use
How can you optimize your signature in Word for a professional appearance? A well-optimized signature enhances your documents’ credibility and professionalism.
Use a High-Quality Signature Image
- Resolution: Scan your signature at a high resolution (at least 300 DPI) to ensure it appears clear and sharp in your documents.
- Background: Use a clean, white background for your signature to avoid distracting elements.
Choose the Right Font and Size
- Legibility: Select a font that is easy to read and reflects your personal or professional style.
- Size: Adjust the font size to ensure the signature is legible without being overwhelming.
Maintain Consistency
- Same Signature: Use the same signature across all your documents for a consistent brand identity.
- Placement: Position your signature in the same location in each document (e.g., at the bottom right).
Include Relevant Information
- Name and Title: Include your full name and professional title in your signature block.
- Contact Details: Add your phone number, email address, and website (if applicable) to make it easy for recipients to contact you.
Keep it Simple
- Avoid Clutter: Avoid adding unnecessary elements or graphics to your signature. A clean, simple design is more professional.
- Professional Tone: Ensure your signature reflects a professional tone and is appropriate for your industry.
Example
Instead of using a blurry, low-resolution signature with inconsistent formatting, create a high-quality scan of your signature, use a professional font for your name and title, and maintain consistent placement in all your documents.
Expert Tips for Professional Signatures
- Consult a Designer: Consider hiring a graphic designer to create a professional signature block.
- Get Feedback: Ask colleagues or mentors for feedback on your signature design.
- Review Regularly: Review and update your signature periodically to ensure it remains current and professional.
9. Advanced Signature Techniques in Word
What are some advanced techniques for using signatures in Word? These techniques can help you streamline your document workflow and enhance security.
Adding Dynamic Dates to Signatures
- Insert Date Field: Use Word’s date field to automatically update the date in your signature block.
- Steps: Go to the “Insert” tab, click “Quick Parts,” select “Field,” choose “Date,” and select your desired format.
Using Conditional Signatures
- Conditional Fields: Use conditional fields to display different signature blocks based on certain criteria (e.g., different departments or roles).
- Steps: Insert a “If…Then…Else” field and set the conditions to display different signature blocks accordingly.
Integrating Digital Signature Services
- Third-Party Integrations: Integrate Word with digital signature services like DocuSign or Adobe Sign for advanced signature management.
- Benefits: Streamline signature workflows, track signature status, and ensure legal compliance.
Automating Signature Placement
- Macros: Use macros to automatically insert signature blocks in specific locations within your documents.
- Steps: Record a macro that inserts your signature block and assign it to a button or keyboard shortcut.
Creating Interactive Signature Forms
- Content Controls: Use content controls to create interactive signature forms where users can type their names and insert digital signatures.
- Benefits: Simplify the signature process and ensure accurate data entry.
Example
You create a macro that automatically inserts your signature block at the end of every contract you generate in Word. This saves time and ensures consistent signature placement.
Benefits of Advanced Techniques
- Increased Efficiency: Automate repetitive tasks and streamline signature workflows.
- Enhanced Security: Integrate with digital signature services for advanced security features.
- Improved Accuracy: Use interactive forms to ensure accurate data entry.
10. Legal Considerations for Digital Signatures
What are the legal considerations for using digital signatures? Understanding these considerations is crucial for ensuring your digital signatures are legally binding.
Legal Recognition
- eSignature Laws: Familiarize yourself with eSignature laws in your country or region (e.g., the ESIGN Act in the United States, the eIDAS Regulation in the European Union).
- Compliance: Ensure your digital signatures comply with these laws to be legally recognized.
Requirements for Legal Validity
- Intent to Sign: The signer must have the clear intent to sign the document.
- Authentication: The signature must be uniquely linked to the signer and capable of identifying them.
- Integrity: The signature must ensure that the document has not been altered since it was signed.
- Consent: All parties must consent to using electronic signatures.
Types of Digital Signatures
- Basic Electronic Signature: The simplest form, providing basic identification.
- Advanced Electronic Signature (AES): Meets higher requirements, including unique linking to the signer and control by the signer.
- Qualified Electronic Signature (QES): The highest level, requiring a qualified digital certificate issued by a qualified trust service provider.
International Standards
- ISO Standards: Adhere to international standards for digital signatures, such as ISO 32000 for PDF documents.
- Cross-Border Recognition: Ensure your digital signatures are recognized in different countries if you conduct international business.
Example
When signing a contract with a client in another country, ensure that your digital signature complies with both your local eSignature laws and the laws of the client’s country.
Expert Advice on Legal Considerations
- Consult a Lawyer: Seek legal advice to ensure your digital signature practices comply with all applicable laws.
- Use Reputable Providers: Use reputable digital signature service providers that comply with industry standards.
- Maintain Records: Keep detailed records of all signed documents, including audit trails and certificate information.
11. Enhancing Document Security with Signatures
How can signatures enhance document security? Signatures not only authenticate documents but also provide a layer of security against tampering and fraud.
Preventing Document Alteration
- Digital Seals: Digital signatures act as digital seals, ensuring that the document cannot be altered without invalidating the signature.
- Integrity Checks: Digital signature systems include integrity checks that detect any changes made to the document after signing.
Authenticating the Signer
- Identity Verification: Digital signatures verify the identity of the signer using digital certificates issued by trusted authorities.
- Non-Repudiation: Digital signatures provide non-repudiation, meaning the signer cannot deny having signed the document.
Protecting Against Fraud
- Tamper Evidence: Digital signatures provide tamper evidence, making it easy to detect if a document has been tampered with.
- Secure Storage: Store signed documents securely to prevent unauthorized access and modification.
Using Encryption
- Encryption Technologies: Combine digital signatures with encryption technologies to protect the confidentiality of sensitive documents.
- End-to-End Security: Ensure end-to-end security by encrypting documents both in transit and at rest.
Example
A financial institution uses digital signatures to secure loan agreements. The digital signatures ensure that the agreements cannot be altered and that the signers cannot deny having signed them, protecting the institution from fraud.
Best Practices for Document Security
- Use Strong Passwords: Use strong, unique passwords to protect your digital certificates and signing keys.
- Secure Your Devices: Secure your computers and mobile devices with firewalls, antivirus software, and password protection.
- Educate Employees: Train employees on document security best practices and the importance of digital signatures.
12. Automating Signature Insertion in Word
How can you automate signature insertion in Word to save time and improve efficiency?
Using Macros
- Record a Macro: Record a macro that inserts your signature block at a specific location in your document.
- Assign a Shortcut: Assign the macro to a keyboard shortcut or a button in the Word ribbon for easy access.
Creating Custom Templates
- Pre-Set Signatures: Create custom Word templates with pre-set signature lines or signature blocks.
- Automatic Insertion: When you create a new document from the template, the signature elements will be automatically inserted.
Integrating with Document Management Systems
- Automated Workflows: Integrate Word with document management systems that automate signature workflows.
- Triggered Insertion: Set up rules to automatically insert signatures based on document type or content.
Using Add-Ins
- Signature Add-Ins: Use third-party add-ins for Word that automate signature insertion and management.
- Customization: Choose add-ins that offer customization options to meet your specific needs.
Example
A law firm uses a custom Word template for contracts. The template includes a pre-set signature line for the client and a macro that automatically inserts the attorney’s signature block at the end of the document.
Tips for Automating Signature Insertion
- Plan Your Workflow: Carefully plan your signature workflow before implementing automation.
- Test Thoroughly: Test your macros and templates thoroughly to ensure they work correctly.
- Provide Training: Train users on how to use the automated signature features.
13. The Future of Signatures in Digital Documents
What does the future hold for signatures in digital documents? As technology evolves, signatures are becoming more sophisticated and integrated into digital workflows.
Blockchain-Based Signatures
- Decentralized Verification: Blockchain technology offers a decentralized and tamper-proof way to verify digital signatures.
- Enhanced Security: Blockchain-based signatures provide enhanced security and transparency.
Biometric Signatures
- Unique Identifiers: Biometric signatures use unique biological traits (e.g., fingerprints, facial recognition) to authenticate signers.
- Increased Accuracy: Biometric signatures offer increased accuracy and security compared to traditional digital signatures.
AI-Powered Signature Analysis
- Fraud Detection: Artificial intelligence (AI) can analyze signatures to detect fraud and prevent unauthorized access.
- Pattern Recognition: AI algorithms can identify patterns in signatures to verify authenticity.
Mobile Signatures
- Seamless Integration: Mobile devices are becoming increasingly integrated into digital signature workflows.
- Convenient Signing: Mobile signatures allow users to sign documents on the go using their smartphones or tablets.
Example
In the future, blockchain-based signatures will be used to secure high-value transactions, while biometric signatures will authenticate sensitive documents, ensuring maximum security and compliance.
Trends Shaping the Future of Signatures
- Increased Automation: Automation will continue to streamline signature workflows and reduce manual effort.
- Enhanced Security: Security will remain a top priority, with new technologies like blockchain and biometrics providing enhanced protection.
- Greater Integration: Signatures will become more seamlessly integrated into digital document workflows and business processes.
14. Expert Insights on Signature Best Practices
What are some expert insights on best practices for using signatures in Word?
Secure Your Digital Certificates
- Private Keys: Protect your private keys and digital certificates from unauthorized access.
- Hardware Security Modules (HSMs): Use HSMs to securely store your digital certificates.
Follow Legal Requirements
- eSignature Laws: Stay up-to-date with eSignature laws and regulations in your jurisdiction.
- Compliance Audits: Conduct regular compliance audits to ensure your signature practices meet legal requirements.
Use Reputable Signature Services
- Trusted Providers: Choose reputable digital signature service providers that comply with industry standards.
- Service Level Agreements (SLAs): Review SLAs to ensure the provider offers reliable service and support.
Train Your Employees
- Best Practices Training: Train employees on signature best practices, including security, compliance, and workflow.
- Ongoing Education: Provide ongoing education to keep employees informed of new developments in signature technology.
Monitor Signature Usage
- Audit Trails: Implement audit trails to track signature usage and detect suspicious activity.
- Anomaly Detection: Use anomaly detection tools to identify unusual patterns in signature activity.
Example
A company implements a comprehensive signature security program that includes secure storage of digital certificates, compliance audits, and ongoing employee training.
Key Takeaways for Signature Best Practices
- Security First: Prioritize security to protect your signatures from fraud and unauthorized access.
- Compliance Matters: Ensure your signature practices comply with all applicable laws and regulations.
- Education is Key: Educate your employees on signature best practices to promote a culture of security and compliance.
15. FAQ: Frequently Asked Questions About Signatures in Word
Here are some frequently asked questions about using signatures in Word:
Q1: What is the difference between a digital signature and an electronic signature?
A1: A digital signature is a type of electronic signature that uses a digital certificate to verify the signer’s identity and ensure the document’s integrity. An electronic signature is a broader term that includes any electronic symbol or process used to sign a document.
Q2: Is a scanned handwritten signature legally binding?
A2: A scanned handwritten signature may be legally binding depending on the jurisdiction and the specific circumstances. However, it is generally less secure and less reliable than a digital signature.
Q3: How do I get a digital certificate?
A3: You can obtain a digital certificate from a trusted Certificate Authority (CA) such as DigiCert, GlobalSign, or Comodo.
Q4: Can I use a digital signature on a mobile device?
A4: Yes, many digital signature service providers offer mobile apps that allow you to sign documents on your smartphone or tablet.
Q5: How do I know if a digital signature is valid?
A5: When you open a digitally signed document in Word, you should see a notification indicating that the signature is valid. You can also view the signature details to verify the signer’s identity and the document’s integrity.
Q6: What should I do if my digital certificate expires?
A6: You should renew your digital certificate before it expires to avoid any disruption to your signature workflows. Contact your Certificate Authority for instructions on how to renew your certificate.
Q7: Can I use the same digital signature for multiple documents?
A7: Yes, you can use the same digital signature for multiple documents, as long as you maintain control of your private key and digital certificate.
Q8: How do I remove a digital signature from a Word document?
A8: To remove a digital signature from a Word document, open the document, click on the signature, and select “Remove Signature.”
Q9: What is a signature line in Word?
A9: A signature line in Word is a placeholder that indicates where a signature should be written, either digitally or physically. It does not provide authentication or security.
Q10: How do I create a reusable signature block in Word?
A10: You can create a reusable signature block in Word by saving your signature and additional information as AutoText in the Quick Parts gallery.
16. Need Expert Help? Contact HOW.EDU.VN Today
Are you facing challenges with inserting signatures in Word or need expert advice on digital signatures and document security? At HOW.EDU.VN, we connect you with top PhD-level experts who can provide personalized guidance and solutions.
Why Choose HOW.EDU.VN?
- Expertise: Access over 100+ PhD-level experts across various fields.
- Personalized Guidance: Receive customized solutions tailored to your specific needs.
- Confidentiality: Ensure your consultations are secure and confidential.
- Convenience: Get expert help anytime, anywhere.
Our Services
- Digital Signature Consulting: Guidance on choosing and implementing the right digital signature solutions.
- Document Security Assessments: Comprehensive assessments of your document security practices.
- Training and Education: Customized training programs on signature best practices and legal requirements.
- Troubleshooting: Expert assistance with resolving signature-related issues in Word.
Connect With Our Experts
Don’t struggle with signature complexities on your own. Contact HOW.EDU.VN today and get the expert help you need to streamline your document workflows and enhance security.
Contact Information:
- Address: 456 Expertise Plaza, Consult City, CA 90210, United States
- WhatsApp: +1 (310) 555-1212
- Website: HOW.EDU.VN
Let how.edu.vn be your trusted partner in navigating the world of digital signatures and document security.