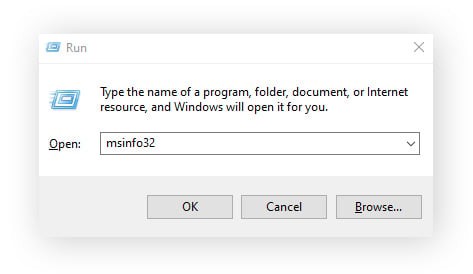Switching to Google Chrome as your default browser can streamline your online experience across all your devices. Whether you’re on Windows, macOS, Android, or iOS, setting Chrome as your go-to browser ensures that all web links and pages automatically open in Chrome, providing a consistent and familiar browsing environment. This guide will walk you through the simple steps to make Google Chrome your default browser on all major operating systems.
Setting Chrome as Default on Windows 11
For Windows 11 users, the process is straightforward and takes just a few clicks through the Control Panel. Here’s how to set Chrome as your default browser in Windows 11:
- Open the Control Panel: Click on the Search icon located on your taskbar and type “Control Panel”. Then, press Enter or click on the Control Panel app to open it.
-
Navigate to Default Programs: In the Control Panel, find and click on Default Programs. If you are viewing by Category, you may need to click “Programs” first, and then “Default Programs”. After that, select Set your default programs.
-
Choose Google Chrome and Set as Default: Scroll down through the list of programs until you find Google Chrome. Click on Google Chrome and then select Set this program as default. This action will ensure that Chrome becomes the default application for all file types and protocols it can handle.
Once completed, any web links you click on in Windows 11 will automatically open in Google Chrome.
Making Chrome the Default Browser on Windows 10
The steps to set Chrome as your default browser on Windows 10 are very similar to Windows 11, utilizing the Control Panel for system settings adjustments. Follow these steps:
- Access Control Panel via Start Menu: Click the Start button in the bottom-left corner of your screen. Scroll through the apps list to find Windows System, expand it, and click on Control Panel.
- Open Default Programs Settings: In the Control Panel, click on Programs, then select Default Programs, and finally click on Set your default programs.
- Set Chrome as Default Web Browser: In the list of programs, locate and select Google Chrome. Then, on the right panel, choose Set this program as default. Alternatively, you can select “Choose defaults for this program” to customize which file types and protocols Chrome will handle by default.
After these steps, Chrome will be your default browser on your Windows 10 system.
Setting Google Chrome as Default on macOS
If you are a Mac user and prefer Chrome over Safari, setting it as your default browser is a simple process within Chrome’s settings. Here’s how:
- Open Chrome Settings: Launch the Google Chrome application. Once opened, click on Chrome in the menu bar at the top of your screen, and select Settings from the dropdown menu.
- Make Chrome Default Browser: In the Chrome settings, look for the Default browser section. Click on the button that says Make default. A pop-up window will appear asking for confirmation. Select Use “Chrome” to confirm your choice.
With these two steps, you’ve successfully set Google Chrome as your default browser on your macOS device.
Designating Chrome as Default on iPhone or iPad (iOS)
For iPhone and iPad users with iOS 14 or later, Apple allows you to change the default browser. Here’s how to make Chrome your default on iOS:
-
Access iOS Settings: Open the Settings app on your iPhone or iPad from your home screen.
-
Find Chrome Settings: Scroll down through the list of installed apps until you locate Chrome. Tap on Chrome to access its settings.
-
Change Default Browser App: Within Chrome’s settings, tap on Default Browser App. On the next screen, you will see a list of installed browsers. Select Chrome to set it as the default browser.
Now, all web links on your iPhone or iPad will automatically open in the Chrome browser.
Making Chrome Default Browser on Android Devices
Android users can also easily set Chrome as their default browser through the device settings. Here’s how to do it on most Android devices:
-
Open Android Settings: Swipe down from the top of your Android device’s screen to pull down the notification shade, and tap the Settings icon (gear icon).
-
Navigate to Default Apps Settings: In the Settings menu, tap on Apps. Then, look for and tap on Choose default apps. On some Android versions, this might be labeled as Default apps or Set defaults.
-
Set Chrome as Browser App: Within the default apps settings, tap on Browser app. You will see a list of installed browsers. Select Chrome from the list to set it as your default browser.
(Note: Steps may slightly vary depending on your Android device manufacturer and Android version, as shown on a Samsung Galaxy S21 in the image above.)
After these steps, Chrome will be your default browser for opening web links on your Android device.
Enhance Your Browsing Experience with Security
Setting Google Chrome as your default browser is just the first step to tailoring your online experience. To further enhance your security and privacy while browsing, consider using a comprehensive security solution like Avast One. While Chrome offers built-in security features, a dedicated security suite provides an extra layer of protection against malware, phishing, and other online threats, regardless of your chosen default browser.
Get it for Mac, PC, Android