Pairing AirPods seamlessly with your devices is crucial for enjoying their exceptional audio quality and convenient features. This comprehensive guide from HOW.EDU.VN provides expert instructions and troubleshooting tips for effortlessly connecting your AirPods. Ensure seamless connectivity and optimal listening experiences, exploring audio pairing solutions, wireless device connections, and Bluetooth pairing assistance.
1. Initial Setup: Pairing AirPods and AirPods Pro for the First Time
The initial setup is critical for a smooth experience. Here’s how to pair your AirPods or AirPods Pro with your iPhone for the first time:
-
Ensure Compatibility: Verify that your iPhone has the latest version of iOS. To be able to pair and use your AirPods with your iPhone, your iPhone must be running one of these versions of iOS, depending on which AirPods you have:
- AirPods 1: iOS 10.0 or later
- AirPods 2: iOS 12.2 or later
- AirPods 3: iOS 15.1 or later
- AirPods 4 (both models): iOS 18.0 or later
- AirPods Pro 1: iOS 13.2 or later
- AirPods Pro 2 (Lightning): iOS 16.0 or later
- AirPods Pro 2 (USB-C): iOS 17.0 or later
-
Access Home Screen: Navigate to the Home Screen on your iPhone.
-
Open Charging Case: Place your AirPods inside the charging case, open the lid, and hold the case near your iPhone. A setup animation should appear on your iPhone screen. If the animation doesn’t appear, refer to the manual pairing instructions.
-
Tap Connect: On the iPhone screen, tap “Connect” to initiate the pairing process.
-
Follow On-Screen Instructions: If you have AirPods Pro (1st or 2nd generation) or AirPods (3rd or 4th generation), carefully follow the on-screen prompts to configure additional settings.
-
Siri Setup: If you have AirPods Pro (1st or 2nd generation) or AirPods (2nd, 3rd, or 4th generation), and you have already set up Siri on your iPhone, Siri will automatically be ready to use with your AirPods. If Siri is not yet set up, the setup process will guide you through the necessary steps.
-
Tap Done: Once all settings are configured, tap “Done” to complete the initial setup.
-
iCloud Integration: If you’re signed in to iCloud, your AirPods are automatically set up to work with all supported devices logged into iCloud with the same Apple ID.
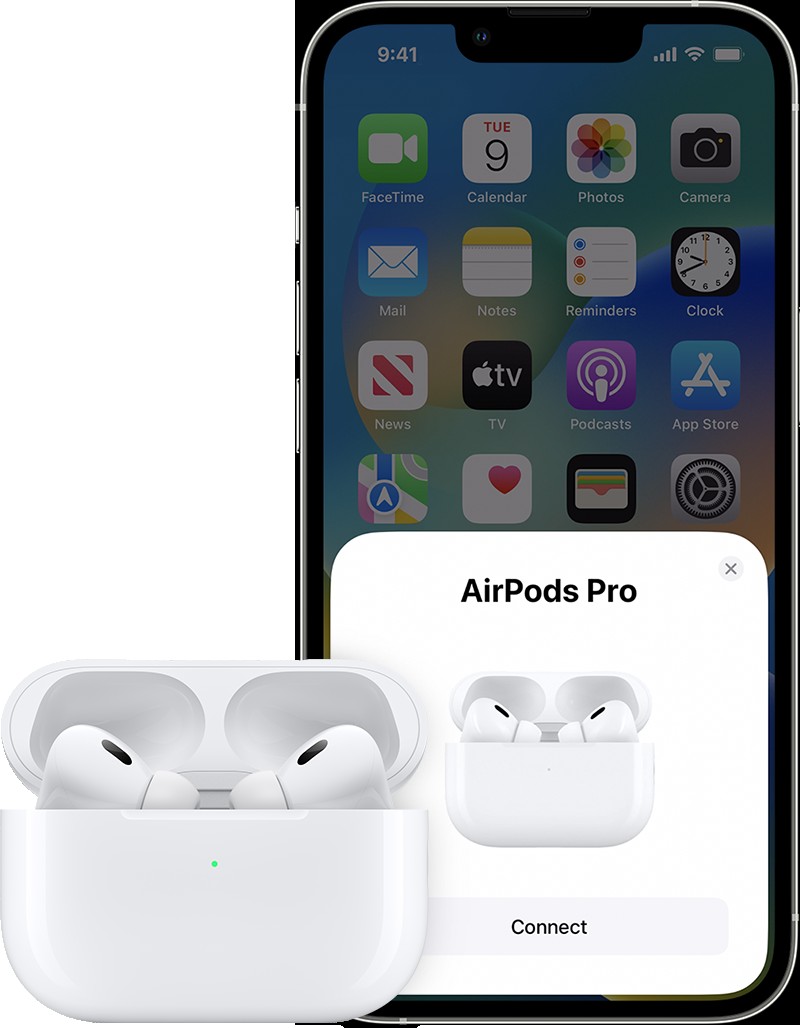 iPhone setup and AirPods
iPhone setup and AirPods
1.1. Understanding the Significance of iCloud Integration
iCloud integration streamlines the process, ensuring your AirPods are instantly recognized across your Apple ecosystem. This feature enhances user convenience, allowing for seamless switching between devices without repetitive pairing procedures. According to Apple Support, AirPods and AirPods Pro can be associated with one Apple Account to take advantage of features like automatic device switching and Find My. If you want to use AirPods Max that someone else has used, they need to first remove them from their Apple Account.
1.2. Troubleshooting Common Initial Setup Issues
Sometimes, the initial setup may not proceed as expected. Here are common issues and solutions:
- Setup Animation Not Appearing: Ensure Bluetooth is enabled on your iPhone. Restarting your iPhone can also resolve this issue.
- Connectivity Problems: Make sure your AirPods are charged. Resetting the AirPods by holding the setup button on the charging case until the status light flashes amber, then white, can also help.
1.3. Ensuring Compatibility with Different iOS Versions
Different AirPods models require specific iOS versions. Ensure your iPhone’s operating system is compatible with your AirPods to avoid pairing issues.
| AirPods Model | Required iOS Version |
|---|---|
| AirPods 1 | iOS 10.0 or later |
| AirPods 2 | iOS 12.2 or later |
| AirPods 3 | iOS 15.1 or later |
| AirPods 4 (both models) | iOS 18.0 or later |
| AirPods Pro 1 | iOS 13.2 or later |
| AirPods Pro 2 (Lightning) | iOS 16.0 or later |
| AirPods Pro 2 (USB-C) | iOS 17.0 or later |
2. Manual Pairing: Connecting AirPods Without the Animation
If the initial setup animation does not appear, you can manually pair your AirPods. This method is particularly useful when connecting to non-Apple devices or if you encounter issues with the standard setup process.
- Open the Charging Case: Ensure your AirPods are inside the charging case and open the lid.
- Initiate Pairing Mode:
- AirPods 4 (both models): Double-tap the front of the case until the status light flashes white.
- All Other Models: Press and hold the setup button on the back of the case until the status light flashes white. This indicates that the AirPods are in pairing mode.
- Access Bluetooth Settings: On your iPhone, navigate to Settings > Bluetooth.
- Select AirPods: Your AirPods should appear in the list of available Bluetooth devices. Select them to complete the pairing process.
2.1. Step-by-Step Guide to Manual Pairing
Manual pairing offers an alternative method to connect your AirPods, especially useful when the standard animation-based setup fails. This approach is also beneficial for connecting your AirPods to devices beyond the Apple ecosystem.
2.2. Troubleshooting Manual Pairing Difficulties
If you encounter issues during manual pairing, consider these troubleshooting tips:
- AirPods Not Appearing: Ensure Bluetooth is enabled on your device. Restarting your device and resetting the AirPods can also resolve this issue.
- Pairing Fails Repeatedly: Check for interference from other Bluetooth devices. Moving to a different location can sometimes improve connectivity.
2.3. Best Practices for Manual Bluetooth Pairing
To ensure a successful manual pairing, follow these best practices:
- Keep your AirPods and device close together during the pairing process.
- Ensure both devices are sufficiently charged.
- Avoid pairing in areas with significant Bluetooth interference.
3. Connecting AirPods to Non-Apple Devices
While AirPods are designed to work seamlessly with Apple devices, they can also be paired with Android smartphones, Windows PCs, and other Bluetooth-enabled devices. The process is similar to manual pairing on an iPhone.
- Enter Pairing Mode: Place your AirPods in the charging case and open the lid. Press and hold the setup button on the back of the case until the status light flashes white.
- Access Bluetooth Settings: On your Android device or Windows PC, go to the Bluetooth settings.
- Search for Devices: Scan for available Bluetooth devices.
- Select AirPods: When your AirPods appear in the list, select them to pair.
3.1. Connecting AirPods to Android Devices: A Detailed Walkthrough
Pairing AirPods with Android devices involves a few straightforward steps. This process ensures you can enjoy the wireless convenience of your AirPods, regardless of your smartphone’s operating system.
3.2. Connecting AirPods to Windows PCs: A Comprehensive Guide
Connecting AirPods to a Windows PC allows you to use them for audio output and input. This setup enhances your multimedia experience and provides a wireless solution for audio communication.
3.3. Limitations and Workarounds When Using AirPods with Non-Apple Devices
While AirPods work with non-Apple devices, some features may be limited. For example, automatic device switching and customized Siri commands are typically exclusive to the Apple ecosystem.
- Limited Features: Some features like automatic device switching and customized Siri commands are unavailable.
- Workarounds: Use third-party apps to customize some functionality.
4. Switching Between Devices: Managing AirPods Connections
One of the most convenient features of AirPods is their ability to switch between devices seamlessly. This feature is particularly useful for users who use multiple Apple devices regularly.
- Automatic Switching: If you are signed in to iCloud with the same Apple ID on all your devices, your AirPods should automatically switch to the device you are actively using.
- Manual Switching: To manually switch, go to the Bluetooth settings on the device you want to use and select your AirPods from the list.
4.1. How to Seamlessly Switch AirPods Between Apple Devices
Seamlessly switching between Apple devices enhances the user experience, allowing you to move from your iPhone to your iPad or Mac without interruption.
4.2. Manual Device Switching: A Step-by-Step Guide
When automatic switching doesn’t occur, manual device switching provides a reliable alternative. This process ensures you can quickly connect your AirPods to the desired device.
4.3. Optimizing Device Switching for Enhanced User Experience
To optimize device switching, ensure all your devices are up to date with the latest software. Regularly check and update your devices to maintain smooth connectivity.
5. Troubleshooting Connection Issues: Resolving Common Problems
Despite their advanced technology, AirPods can sometimes experience connection issues. Here are some common problems and their solutions:
- AirPods Not Connecting: Ensure Bluetooth is enabled. Restart your device and reset your AirPods.
- Audio Issues: Check the volume levels and ensure the correct audio output is selected on your device.
- One AirPod Not Working: Clean the AirPods and charging case. Resetting the AirPods can also resolve this issue.
5.1. Identifying and Resolving Frequent Connection Problems
Addressing frequent connection problems requires a systematic approach. Start by identifying the specific issue and then apply the appropriate troubleshooting steps.
5.2. Step-by-Step Solutions for Common AirPod Issues
Each common AirPod issue requires a specific solution. Here are detailed steps to resolve these problems effectively.
5.3. When to Seek Professional Support for Your AirPods
If you have tried all troubleshooting steps and your AirPods still aren’t working correctly, it may be time to seek professional support. Contact Apple Support or visit an authorized service provider for assistance.
6. Optimizing Audio Settings: Enhancing Sound Quality
To get the best audio experience from your AirPods, optimize your audio settings. This involves adjusting the equalizer, enabling spatial audio, and ensuring the correct audio output is selected.
- Equalizer Settings: Adjust the equalizer settings on your device to suit your listening preferences.
- Spatial Audio: Enable spatial audio for a more immersive listening experience (available on supported AirPods models).
- Audio Output: Ensure your AirPods are selected as the audio output device.
6.1. Customizing Equalizer Settings for Optimal Sound
Customizing equalizer settings allows you to fine-tune the audio output to match your personal preferences. Experiment with different settings to find the sound profile that works best for you.
6.2. Enabling and Utilizing Spatial Audio for Immersive Sound
Spatial audio provides a more immersive listening experience by creating a three-dimensional soundstage. This feature is available on supported AirPods models and can be enabled in your device’s settings.
6.3. Ensuring Correct Audio Output Settings for Best Performance
Ensuring your AirPods are selected as the audio output device is crucial for optimal performance. This ensures that all audio is routed through your AirPods, providing the best possible listening experience.
7. Maintaining and Caring for Your AirPods: Ensuring Longevity
Proper maintenance and care are essential for ensuring the longevity of your AirPods. This includes cleaning them regularly, storing them properly, and avoiding exposure to extreme temperatures and moisture.
- Cleaning: Clean your AirPods regularly with a soft, dry cloth. Avoid using liquids or abrasive materials.
- Storage: Store your AirPods in their charging case when not in use to protect them from dust and damage.
- Avoid Extremes: Avoid exposing your AirPods to extreme temperatures, moisture, and direct sunlight.
7.1. Best Practices for Cleaning Your AirPods
Cleaning your AirPods regularly helps maintain their performance and hygiene. Follow these best practices for effective cleaning.
7.2. Proper Storage Techniques to Prolong AirPod Lifespan
Proper storage techniques can significantly prolong the lifespan of your AirPods. Always store them in their charging case when not in use.
7.3. Protecting Your AirPods from Damage: Essential Tips
Protecting your AirPods from damage is crucial for maintaining their functionality. Avoid exposing them to extreme conditions and handle them with care.
8. Understanding AirPod Features: Maximizing Functionality
AirPods offer a range of features beyond basic audio playback. Understanding these features can help you maximize their functionality.
- Siri Integration: Use Siri to control your AirPods with voice commands.
- Automatic Ear Detection: AirPods automatically pause audio when removed from your ears and resume playback when reinserted.
- Find My: Use the Find My app to locate lost AirPods.
8.1. Exploring the Full Range of AirPod Features
Exploring the full range of AirPod features enhances your overall experience. Understanding these functionalities allows you to take full advantage of your device’s capabilities.
8.2. Leveraging Siri Integration for Enhanced Control
Leveraging Siri integration provides hands-free control over your AirPods. Use voice commands to adjust volume, skip tracks, and perform other tasks.
8.3. Using the Find My App to Locate Lost AirPods
The Find My app is an invaluable tool for locating lost AirPods. This feature helps you track down your device quickly and easily.
9. Advanced Tips and Tricks: Optimizing Your AirPod Experience
For advanced users, there are several tips and tricks to further optimize your AirPod experience.
- Customizing Controls: Customize the touch controls on your AirPods to suit your preferences.
- Using Live Listen: Use the Live Listen feature to turn your iPhone into a remote microphone, sending audio to your AirPods.
- Battery Optimization: Optimize battery life by turning off features you don’t use and storing your AirPods in their charging case when not in use.
9.1. Customizing Touch Controls for Personalized Use
Customizing touch controls allows you to personalize how you interact with your AirPods. Adjust the settings to match your specific needs and preferences.
9.2. Utilizing Live Listen for Enhanced Hearing Assistance
The Live Listen feature turns your iPhone into a remote microphone, sending audio to your AirPods. This is particularly useful for hearing assistance in noisy environments.
9.3. Extending Battery Life: Practical Tips for AirPod Users
Extending battery life ensures your AirPods are always ready when you need them. Follow these practical tips to maximize your device’s battery performance.
10. Exploring AirPod Alternatives: Considering Other Options
While AirPods are a popular choice, there are several alternatives to consider, each with its own unique features and benefits.
- Beats by Dre: Offers similar features to AirPods, with a focus on bass-heavy sound.
- Sony WF-1000XM4: Known for their excellent noise cancellation and sound quality.
- Samsung Galaxy Buds Pro: A great option for Android users, with features like active noise cancellation and spatial audio.
10.1. Evaluating Different Wireless Earbud Options
Evaluating different wireless earbud options helps you make an informed decision based on your specific needs and preferences.
10.2. Comparing AirPods with Other Leading Earbud Brands
Comparing AirPods with other leading earbud brands allows you to assess their relative strengths and weaknesses.
10.3. Making an Informed Decision Based on Your Needs
Making an informed decision ensures you choose the wireless earbuds that best meet your specific requirements and preferences.
11. Understanding AirPod Generations: Differences and Improvements
Apple has released several generations of AirPods, each with its own improvements and features. Understanding the differences between these generations can help you choose the right model for your needs.
| Generation | Key Features |
|---|---|
| AirPods 1st Gen | Basic wireless audio, Siri integration |
| AirPods 2nd Gen | Improved performance, hands-free Siri |
| AirPods 3rd Gen | Spatial audio, longer battery life |
| AirPods Pro 1st Gen | Active noise cancellation, customizable fit |
| AirPods Pro 2nd Gen | Enhanced noise cancellation, improved sound quality, longer battery life |
11.1. A Comprehensive Overview of Each AirPod Generation
A comprehensive overview of each AirPod generation highlights the key features and improvements of each model.
11.2. Key Differences Between AirPod Models
Identifying the key differences between AirPod models helps you determine which model best suits your needs and preferences.
11.3. Choosing the Right AirPods for Your Specific Needs
Choosing the right AirPods model ensures you get the features and performance you need at the right price.
12. Addressing Common Misconceptions About AirPods
There are several misconceptions about AirPods that can affect user expectations and satisfaction. Addressing these misconceptions can help users make informed decisions and have realistic expectations.
- AirPods are Waterproof: AirPods are water-resistant, not waterproof. Avoid exposing them to excessive moisture.
- AirPods are Universally Compatible: While AirPods work with most Bluetooth devices, some features are exclusive to Apple devices.
- AirPods Never Need Cleaning: AirPods require regular cleaning to maintain performance and hygiene.
12.1. Debunking Myths About AirPod Functionality
Debunking myths about AirPod functionality ensures users have accurate expectations about their device’s capabilities.
12.2. Setting Realistic Expectations for AirPod Performance
Setting realistic expectations helps users avoid disappointment and appreciate the true value of their AirPods.
12.3. Ensuring a Positive User Experience Through Accurate Information
Providing accurate information ensures a positive user experience by helping users understand the limitations and capabilities of their AirPods.
13. Conclusion: Mastering the Art of Pairing and Using AirPods
Pairing and using AirPods effectively involves understanding their features, troubleshooting common issues, and maintaining them properly. By following the tips and guidelines in this comprehensive guide, you can master the art of pairing and using AirPods to enhance your audio experience.
For personalized assistance and expert advice, contact HOW.EDU.VN. Our team of experienced professionals is ready to help you with all your AirPod needs.
Address: 456 Expertise Plaza, Consult City, CA 90210, United States
Whatsapp: +1 (310) 555-1212
Website: HOW.EDU.VN
14. FAQ: Frequently Asked Questions About Pairing AirPods
Here are 10 frequently asked questions about pairing AirPods, providing quick answers to common concerns:
- How do I pair AirPods with my iPhone? Follow the initial setup steps outlined in Section 1, or use the manual pairing method described in Section 2.
- What if the setup animation doesn’t appear? Use the manual pairing method. Ensure Bluetooth is enabled and your AirPods are charged.
- Can I use AirPods with my Android phone? Yes, follow the steps in Section 3 to connect your AirPods to your Android device via Bluetooth.
- How do I switch AirPods between my iPhone and iPad? If signed into iCloud with the same Apple ID, they should switch automatically. Otherwise, manually connect in Bluetooth settings.
- What should I do if one AirPod isn’t working? Clean both AirPods and the charging case. Reset the AirPods and try again.
- How can I improve the sound quality of my AirPods? Adjust equalizer settings in your device’s audio settings.
- How do I clean my AirPods? Use a soft, dry cloth to gently clean your AirPods and charging case.
- How do I find my lost AirPods? Use the Find My app on your iPhone to locate them.
- Are AirPods waterproof? No, they are water-resistant but not waterproof. Avoid submerging them in water.
- How do I reset my AirPods? Place the AirPods in the charging case, close the lid, wait 30 seconds, then open the lid and press the setup button until the status light flashes amber, then white.
Don’t struggle with AirPod connectivity and performance issues on your own. At HOW.EDU.VN, our team of over 100 renowned PhDs is ready to provide expert guidance and personalized solutions to all your tech challenges.
Are you facing persistent connectivity issues or need advice on optimizing your audio settings? Our experts can help.
Ready to connect with top-tier tech experts?
Contact HOW.EDU.VN today and get the answers you need to unlock the full potential of your AirPods. Visit our website or WhatsApp us to get started.
Address: 456 Expertise Plaza, Consult City, CA 90210, United States
Whatsapp: +1 (310) 555-1212
Website: how.edu.vn