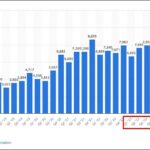Recording phone calls on your iPhone can be essential for various reasons, from documenting important conversations to creating a record for legal or personal purposes. While Apple’s native features offer limited recording capabilities due to privacy laws, HOW.EDU.VN provides expert guidance and insights into the best methods available, ensuring you can effectively capture your calls while staying compliant with regulations. Discover reliable call recording solutions and expert advice on call recording apps, external recording devices, and legal considerations from our team of over 100 Ph.Ds.
1. What Are The Legal Considerations For Recording Phone Calls On An iPhone?
Recording phone calls involves significant legal considerations that vary by jurisdiction. It’s essential to understand and comply with these laws to avoid legal repercussions. The primary legal aspect revolves around consent: whether you need one-party consent (where only one party needs to be aware of the recording) or two-party consent (where all parties must be informed and agree to the recording).
1.1 One-Party vs. Two-Party Consent Laws
- One-Party Consent: In jurisdictions with one-party consent laws, you can record a conversation as long as you are a participant and consent to the recording. This means you don’t need the other party’s permission. Many U.S. states, such as New York and Texas, follow this rule.
- Two-Party Consent: In two-party consent states (also known as all-party consent), all individuals involved in the conversation must be aware and provide consent before the recording can legally take place. States like California, Montana, Pennsylvania, and Washington require two-party consent.
1.2 Federal Law in the United States
Federal law in the United States generally follows a one-party consent rule. However, state laws can be more stringent. It’s crucial to be aware of the specific laws in your state and any other state where the other party might be located. For example, if you are in a one-party consent state but the other party is in a two-party consent state, you should adhere to the stricter two-party consent law.
1.3 International Laws
Internationally, laws vary widely. In the European Union, the General Data Protection Regulation (GDPR) imposes strict rules on data processing, including call recordings. Generally, you need explicit consent from all parties. Countries like Germany and the UK have specific regulations regarding recording phone calls, often requiring consent and informing participants about the recording’s purpose.
1.4 Best Practices for Legal Compliance
- Inform All Parties: The safest approach is always to inform all participants that the call is being recorded, regardless of whether it’s legally required in your jurisdiction.
- Obtain Explicit Consent: When possible, obtain explicit verbal or written consent from all parties.
- Provide a Disclaimer: Start the call with a clear disclaimer, such as, “This call is being recorded for quality assurance and training purposes.”
- Document Consent: Keep a record of the consent obtained, including the date, time, and method of consent.
- Consult Legal Counsel: If you are unsure about the legality of recording a call, consult with a legal professional to ensure compliance with all applicable laws.
Understanding these legal considerations is vital when recording phone calls on your iPhone. For personalized legal guidance and assistance, consider consulting the legal experts at HOW.EDU.VN.
2. What Are The Built-In Features For Recording Calls On iPhones?
Unfortunately, Apple’s iPhones do not have a built-in, native feature to record phone calls directly due to privacy and legal concerns. However, there are a few workarounds and built-in functionalities that can be used in conjunction with external tools or services to achieve this.
2.1 Native Voice Memos App
While not a direct call recording feature, the Voice Memos app can be used to record conversations if you put the call on speakerphone.
How to Use Voice Memos
-
Open Voice Memos: Launch the Voice Memos app on your iPhone.
-
Start Recording: Place the call on speakerphone and tap the red record button in the Voice Memos app to start recording the conversation.
-
Stop Recording: Tap the red button again to stop the recording.
-
Save the Recording: The recording will be saved automatically in the Voice Memos app.
Limitations: This method requires you to use speakerphone, which may not be ideal for privacy or sound quality. It also depends on the microphone’s ability to capture both sides of the conversation clearly.
2.2 Voicemail as a Recording Tool
Another indirect method is to use your voicemail system. Some voicemail systems allow you to record your current call as part of the voicemail message.
How to Use Voicemail Recording
- Check Voicemail Settings: Contact your carrier to ensure this feature is available and learn the specific commands.
- Start the Call: Make or receive the call on your iPhone.
- Initiate Voicemail Recording: During the call, follow your carrier’s specific instructions (usually pressing a number like * or #) to start recording the call as a voicemail message.
- End the Recording: Once you’re done, end the call.
- Access the Recording: Access your voicemail to listen to the recorded conversation.
Limitations: This method depends entirely on your carrier’s support and specific instructions. The audio quality might be lower compared to dedicated recording solutions.
2.3 Using a Second Device
A straightforward but less convenient method involves using a second recording device, such as another phone, a digital recorder, or a computer.
How to Use a Second Device
- Set Up the Device: Place the second recording device near your iPhone’s speaker.
- Start Recording: Start the recording on the second device before you begin the call on your iPhone.
- Conduct the Call: Use your iPhone as usual, ensuring the audio is loud enough for the second device to capture.
- Stop Recording: Stop the recording on the second device after the call has ended.
- Transfer the Recording: Transfer the recording from the second device to your computer or preferred storage.
Limitations: This method is not ideal for privacy and sound quality may vary significantly depending on the recording device. It also requires managing an additional device.
2.4 Using Call Waiting and Conference Call Feature
Some users leverage the call waiting and conference call features to create a recording setup.
How to Use Call Waiting and Conference Call Feature
- Start the Call: Make or receive a call on your iPhone.
- Use Call Waiting: Use the call waiting feature to call a second phone line that has call recording enabled.
- Merge Calls: Merge the two calls to create a three-way conference call.
- Record the Call: The second phone line will record the entire conference call.
Limitations: This method requires a second phone line with call recording capabilities, which may involve additional costs and setup.
2.5 Considerations for Using Built-In Features
- Sound Quality: The audio quality from these methods may not be as clear as dedicated call recording solutions.
- Convenience: These methods may be less convenient than using third-party apps or dedicated recording devices.
- Legal Compliance: Always ensure you comply with local laws regarding call recording, including obtaining consent from all parties involved.
While iPhones lack a direct built-in call recording feature, these workarounds can provide basic recording capabilities. For more reliable and feature-rich solutions, explore the third-party apps and external devices available. Contact the experts at HOW.EDU.VN for detailed guidance on selecting the best recording method for your needs.
3. What Are The Third-Party Apps For Recording Phone Calls On iPhones?
Since iPhones don’t natively support call recording due to legal and privacy reasons, many third-party apps have emerged to fill this gap. These apps use various methods to record calls, such as conference call merging or VoIP services.
3.1 Popular Call Recording Apps for iPhone
3.1.1 TapeACall Pro
TapeACall Pro is one of the most popular call recording apps for iPhone. It allows you to record both incoming and outgoing calls without limits.
- How it Works: TapeACall Pro uses a conference call system. When you want to record a call, the app puts the caller on hold, dials into TapeACall’s recording line, and then merges the calls.
- Pros:
- Unlimited recording time.
- Easy to use interface.
- Record both incoming and outgoing calls.
- Share recordings via email, Dropbox, Google Drive, and more.
- Cons:
- Requires a subscription.
- The conference call method may not work in all regions.
3.1.2 Rev Call Recorder
Rev Call Recorder is a free app that allows you to record both incoming and outgoing calls. Rev also offers transcription services for your recordings.
- How it Works: Rev Call Recorder uses a similar conference call merging method as TapeACall Pro.
- Pros:
- Free to record calls.
- Offers high-quality transcription services (paid).
- Easy to share recordings.
- Cons:
- Transcription services are not free.
- Conference call method limitations.
3.1.3 Call Recorder – IntCall
Call Recorder – IntCall is another popular app that records international and domestic calls.
- How it Works: IntCall uses Voice over Internet Protocol (VoIP) to record calls. You make calls through the app, which records the conversation.
- Pros:
- Records both incoming and outgoing calls.
- Supports international calls.
- No subscription is required; you pay per minute.
- Cons:
- Requires you to make calls through the app.
- Call quality can vary depending on internet connection.
3.1.4 Google Voice
Google Voice is a versatile app that provides call recording features, especially for incoming calls.
- How it Works: Google Voice records incoming calls when you enable the recording option in the settings.
- Pros:
- Free for personal use in the US.
- Offers transcription services.
- Records incoming calls easily.
- Cons:
- Only records incoming calls.
- Requires a Google Voice number.
3.2 Factors to Consider When Choosing an App
When selecting a call recording app, consider the following factors:
- Cost: Some apps are free with limited features, while others require a subscription or per-minute payment.
- Recording Quality: High-quality audio is crucial for accurate records.
- Ease of Use: The app should be easy to navigate and use, even during a live call.
- Storage and Sharing Options: Ensure the app offers sufficient storage or easy sharing options via email, cloud services, etc.
- Privacy and Security: Verify the app’s privacy policy to ensure your recordings are securely stored and protected.
3.3 Step-by-Step Guide to Using a Call Recording App
- Download and Install: Choose an app from the App Store and install it on your iPhone.
- Create an Account: Follow the app’s instructions to create an account and set up your profile.
- Configure Settings: Adjust the app settings to your preferences, including recording quality and storage options.
- Start Recording: Follow the app’s specific instructions to record calls. This may involve making a call through the app or merging calls using the conference call feature.
- Save and Share: After the call, save the recording and share it as needed.
3.4 Tips for Optimizing Call Recording Quality
- Ensure a Stable Connection: A stable internet or cellular connection is crucial for clear recordings.
- Use a Headset: Using a headset can improve audio quality by reducing background noise.
- Test the App: Before relying on an app for important calls, test it with a few trial recordings to ensure it works correctly.
- Update the App Regularly: Keep the app updated to ensure you have the latest features and bug fixes.
Using third-party apps can be a convenient way to record calls on your iPhone. For further assistance in choosing and setting up the right app, consult the experts at HOW.EDU.VN.
4. What External Recording Devices Can Be Used With iPhones?
When built-in features and third-party apps don’t meet your needs, external recording devices offer a reliable alternative for recording phone calls on iPhones. These devices range from portable recorders to sophisticated adapters, each with its own set of features and benefits.
4.1 Portable Digital Recorders
Portable digital recorders are standalone devices that can record audio from various sources, including phone calls.
4.1.1 How They Work
- Connect the Recorder: Use a 3.5mm audio cable to connect the recorder to your iPhone’s headphone jack.
- Start Recording: Place the call on speakerphone and start recording on the digital recorder.
- Save the Recording: After the call, save the recording to the device.
- Transfer the File: Transfer the recording to your computer via USB.
4.1.2 Recommended Devices
- Olympus WS-852 Digital Voice Recorder: Known for its high-quality audio and ease of use.
- Sony ICD-PX470 Digital Voice Recorder: Offers long battery life and ample storage.
- Tascam DR-05X: A versatile recorder with excellent sound quality and multiple recording modes.
4.1.3 Pros
- High-Quality Audio: These devices often provide superior audio quality compared to apps.
- Independent Recording: They don’t rely on your iPhone’s battery or storage.
- Versatile Use: Can be used for recording meetings, interviews, and other audio events.
4.1.4 Cons
- Additional Equipment: Requires carrying an extra device.
- Manual Process: More manual setup compared to app-based solutions.
- Connectivity Issues: Compatibility issues may arise with newer iPhones lacking a headphone jack.
4.2 Call Recording Adapters
Call recording adapters are designed specifically for recording phone calls. They connect to your iPhone and allow you to record calls directly onto an SD card or computer.
4.2.1 How They Work
- Connect the Adapter: Plug the adapter into your iPhone’s Lightning port (or headphone jack, if available).
- Connect Headphones: Connect your headphones to the adapter.
- Start Recording: Make or receive a call and use the adapter’s recording function to start recording.
- Save the Recording: The recording is saved onto an SD card or directly to your computer, depending on the adapter.
4.2.2 Recommended Devices
- Recordator Phone Call Recorder: A compact adapter that records calls onto an SD card.
- Olympus TP-8 Telephone Pick-Up Microphone: A microphone that attaches to your phone and records calls.
4.2.3 Pros
- Direct Recording: Records calls directly without needing speakerphone.
- Good Audio Quality: Designed specifically for phone call recording.
- Portable: Compact and easy to carry.
4.2.4 Cons
- Compatibility Issues: May not be compatible with all iPhone models, especially those without a headphone jack.
- Additional Cost: Requires purchasing a specific adapter.
- Setup Required: Needs proper setup to ensure it works correctly.
4.3 Smartwatch with Recording Functionality
Some smartwatches come with built-in recording capabilities, allowing you to record calls directly from your wrist.
4.3.1 How They Work
- Pair the Smartwatch: Pair the smartwatch with your iPhone via Bluetooth.
- Answer the Call: Answer the call on your smartwatch.
- Start Recording: Use the smartwatch’s recording function to start recording the call.
- Save the Recording: The recording is saved to the smartwatch’s storage.
- Transfer the File: Transfer the recording to your iPhone or computer.
4.3.2 Recommended Devices
- Apple Watch (with specific apps): Use third-party apps available on the App Store to enable call recording.
- Samsung Galaxy Watch (with specific apps): Similar to Apple Watch, third-party apps can add call recording functionality.
4.3.3 Pros
- Convenient: Record calls directly from your wrist.
- Multi-Functional: Smartwatches offer additional features like fitness tracking and notifications.
- Hands-Free: Allows for hands-free recording.
4.3.4 Cons
- Limited Storage: Smartwatches typically have limited storage space.
- Battery Life: Recording calls can drain the smartwatch’s battery.
- Audio Quality: The audio quality may not be as high as dedicated recording devices.
4.4 Considerations When Choosing an External Device
When selecting an external recording device, consider the following:
- Audio Quality: Look for devices that offer high-quality audio recording.
- Compatibility: Ensure the device is compatible with your iPhone model.
- Portability: Choose a device that is easy to carry and use on the go.
- Ease of Use: The device should be simple to set up and operate.
- Storage Capacity: Check the storage capacity to ensure it meets your recording needs.
Using external recording devices can provide a reliable and high-quality solution for recording phone calls on your iPhone. Consult with the experts at HOW.EDU.VN to find the best device for your specific needs and ensure proper setup and usage.
5. How Can I Record Calls Using Google Voice On My iPhone?
Google Voice is a versatile telecommunications service that offers several features, including call recording, especially useful for iPhone users who lack a native call recording function. Recording calls with Google Voice is straightforward and can be an effective solution for business and personal use.
5.1 Setting Up Google Voice
-
Download and Install: Download the Google Voice app from the App Store on your iPhone.
-
Create or Sign In to Your Google Account: If you don’t have a Google account, create one. If you already have one, sign in.
-
Choose a Google Voice Number: You can select a new Google Voice number or use an existing one.
-
Verify Your Phone Number: Google will prompt you to verify your existing phone number. Follow the instructions to link your mobile number to Google Voice.
-
Configure Settings: Adjust the app settings to your preferences, including voicemail, call forwarding, and notifications.
5.2 Enabling Call Recording
Google Voice allows you to record incoming calls only. Here’s how to enable the call recording feature:
- Access Google Voice Settings:
- On your computer, go to the Google Voice website.
- Sign in to your Google account.
- Click on the settings menu (usually represented by a gear icon).
- Enable Incoming Call Options:
- Scroll down to the “Calls” section.
- Turn on the “Incoming call options” setting.
- This setting enables the call recording feature for incoming calls.
5.3 Recording a Call
- Answer the Call: When you receive an incoming call on your Google Voice number, answer it using the Google Voice app on your iPhone.
- Start Recording:
- During the call, press the number “4” on your iPhone’s dial pad.
- Google Voice will announce to both parties that the call is being recorded.
- Stop Recording:
- To stop recording, press “4” again.
- Google Voice will announce that the recording has stopped.
5.4 Accessing Your Recordings
- Access the Recordings:
- Recordings are automatically saved to your Google Voice account.
- To access them, go to the Google Voice website or app.
- Locate the Call History:
- Click on the “History” or “Calls” tab.
- Find the call you recorded.
- Listen to the Recording:
- Click on the call to expand the details.
- You will see a recording icon next to the call.
- Click the icon to listen to the recording.
- Download the Recording:
- You can download the recording to your computer or phone.
- Click the three dots (more options) next to the recording.
- Select “Download” to save the recording.
5.5 Limitations and Considerations
- Incoming Calls Only: Google Voice only allows recording of incoming calls. You cannot record outgoing calls directly.
- Announcement of Recording: Google Voice announces to all parties that the call is being recorded, ensuring compliance with consent laws.
- Storage: Google Voice provides limited storage space for recordings. Ensure you manage your recordings and download important ones to your device.
- Cost: Google Voice is free for personal use in the US, but international calls and some features may incur charges.
5.6 Tips for Optimizing Google Voice Call Recording
- Ensure a Stable Connection: A stable internet connection is crucial for clear recordings.
- Inform Callers: Always inform callers that you are using Google Voice and that the call will be recorded.
- Test the Feature: Before relying on Google Voice for important calls, test the recording feature with a trial call.
- Organize Recordings: Regularly download and organize your recordings to manage storage space effectively.
Using Google Voice can be a reliable method for recording incoming calls on your iPhone. For more detailed assistance or troubleshooting, consult the experts at HOW.EDU.VN.
6. Can I Use A Call Recorder App With Bluetooth Devices On My iPhone?
Using call recorder apps with Bluetooth devices on your iPhone can enhance convenience and audio quality. However, compatibility and performance can vary depending on the app and Bluetooth device.
6.1 Compatibility of Call Recorder Apps with Bluetooth Devices
Most call recorder apps are designed to work with Bluetooth devices, such as headsets and headphones. However, not all apps support Bluetooth seamlessly, and some may experience issues with audio routing or recording quality.
6.2 How to Ensure Bluetooth Compatibility
- Check App Specifications: Before downloading a call recorder app, check its specifications or user reviews to confirm Bluetooth compatibility.
- Update the App: Ensure you have the latest version of the call recorder app. Developers often release updates to improve Bluetooth compatibility and fix bugs.
- Pair the Bluetooth Device Correctly: Make sure your Bluetooth device is properly paired with your iPhone before using the call recorder app.
6.3 Step-by-Step Guide to Using a Call Recorder App with Bluetooth
-
Pair Your Bluetooth Device:
- Go to Settings > Bluetooth on your iPhone.
- Turn on Bluetooth and select your device from the list.
- Follow any on-screen instructions to complete the pairing process.
-
Open the Call Recorder App: Launch the call recorder app on your iPhone.
-
Configure Settings:
- Go to the app settings and look for options related to audio input or Bluetooth devices.
- Select your paired Bluetooth device as the audio input source, if available.
-
Make or Receive a Call:
- Use the call recorder app to make an outgoing call or receive an incoming call.
-
Start Recording:
- Follow the app’s instructions to start recording the call.
- Speak clearly into the Bluetooth device’s microphone.
-
Stop Recording:
- End the call and stop the recording in the app.
-
Save and Review the Recording:
- Save the recording and review it to ensure the audio quality is satisfactory.
6.4 Troubleshooting Bluetooth Issues
If you experience issues such as poor audio quality, disconnections, or the app not recognizing your Bluetooth device, try the following troubleshooting steps:
- Restart Bluetooth: Turn off Bluetooth on your iPhone, wait a few seconds, and turn it back on.
- Re-pair the Device: Unpair the Bluetooth device from your iPhone and pair it again.
- Check Bluetooth Device Battery: Ensure your Bluetooth device has sufficient battery power.
- Update iOS: Make sure your iPhone is running the latest version of iOS.
- Close Other Apps: Close any other apps that may be using Bluetooth or audio resources.
- Test with Another App: Try using the Bluetooth device with another app to see if the issue is specific to the call recorder app.
6.5 Recommended Bluetooth Devices for Call Recording
- Bluetooth Headsets: Jabra, Plantronics, and Bose offer high-quality Bluetooth headsets with excellent microphone performance.
- Bluetooth Headphones: Some Bluetooth headphones, like the Sony WH-1000XM series or AirPods Pro, provide good call quality and noise cancellation.
6.6 Tips for Optimizing Bluetooth Call Recording
- Position the Microphone Correctly: Ensure the Bluetooth device’s microphone is positioned close to your mouth for clear audio.
- Reduce Background Noise: Use Bluetooth devices with noise-canceling features to minimize background noise.
- Test the Setup: Before recording important calls, test the setup with a trial call to ensure optimal audio quality.
Using a call recorder app with Bluetooth devices on your iPhone can offer a convenient and high-quality call recording experience. Consult with the experts at HOW.EDU.VN for personalized advice on selecting the best apps and Bluetooth devices for your needs.
7. How Do I Transcribe Phone Calls Recorded On My iPhone?
Transcribing phone calls recorded on your iPhone can be essential for creating written records, analyzing conversations, and improving accessibility. There are several methods to transcribe your recordings, ranging from manual transcription to using automated services.
7.1 Manual Transcription
Manual transcription involves listening to the recording and typing out the conversation.
7.1.1 How to Perform Manual Transcription
- Play the Recording: Use a media player on your computer or iPhone to play the recording.
- Type the Text: Type the spoken words into a document using a word processor like Microsoft Word or Google Docs.
- Proofread the Transcription: Review and edit the transcribed text to correct any errors.
7.1.2 Tools for Manual Transcription
- Transcription Software: Software like Express Scribe or oTranscribe can help streamline the transcription process with features like adjustable playback speed, foot pedal control, and automatic time stamping.
- Word Processors: Microsoft Word and Google Docs offer basic transcription capabilities and document formatting tools.
7.1.3 Pros of Manual Transcription
- Accuracy: Manual transcription can be highly accurate, especially if you are familiar with the subject matter and speakers.
- Cost-Effective: If you do the transcription yourself, there are no direct costs involved.
7.1.4 Cons of Manual Transcription
- Time-Consuming: Manual transcription can take a significant amount of time, often requiring 5-6 hours to transcribe one hour of audio.
- Requires Skill: Accurate transcription requires good typing skills, attention to detail, and familiarity with transcription conventions.
7.2 Automated Transcription Services
Automated transcription services use speech recognition technology to convert audio recordings into text.
7.2.1 How Automated Transcription Works
- Upload the Recording: Upload the audio file to the transcription service’s website or app.
- Automated Transcription: The service uses speech recognition algorithms to transcribe the audio.
- Review and Edit: Review the transcribed text for accuracy and make any necessary corrections.
- Download the Transcript: Download the completed transcript in your preferred format.
7.2.2 Recommended Automated Transcription Services
- Otter.ai: Otter.ai is a popular transcription service known for its accuracy and features like real-time transcription and speaker identification.
- Rev.com: Rev.com offers both automated and human transcription services. Their automated service is fast and affordable.
- Trint: Trint combines automated transcription with editing tools, allowing you to easily search and correct the text.
- Descript: Descript is a powerful audio and video editing tool that includes transcription features.
7.2.3 Pros of Automated Transcription
- Speed: Automated transcription is much faster than manual transcription, often providing a transcript in a fraction of the audio’s length.
- Cost-Effective: Automated transcription services are generally more affordable than human transcription.
- Convenience: Easy to use with simple upload and download processes.
7.2.4 Cons of Automated Transcription
- Accuracy: Automated transcription may not be as accurate as manual transcription, especially with poor audio quality, strong accents, or technical jargon.
- Editing Required: Transcripts often require review and editing to correct errors.
7.3 Human Transcription Services
Human transcription services involve sending your audio recordings to professional transcribers who manually transcribe the content.
7.3.1 How Human Transcription Works
- Upload the Recording: Upload your audio file to the transcription service’s website.
- Transcription by Professionals: Experienced transcribers listen to the recording and transcribe the content.
- Quality Assurance: The transcript is reviewed for accuracy and quality.
- Download the Transcript: Download the completed transcript in your preferred format.
7.3.2 Recommended Human Transcription Services
- Rev.com: Rev.com offers high-quality human transcription services with fast turnaround times.
- TranscribeMe: TranscribeMe uses a combination of AI and human transcribers to provide accurate transcripts.
- GoTranscript: GoTranscript specializes in transcription services for various industries, including legal and medical.
7.3.3 Pros of Human Transcription
- Accuracy: Human transcription is generally more accurate than automated transcription, especially with complex audio.
- Handles Complexity: Professional transcribers can handle difficult audio, technical jargon, and multiple speakers.
7.3.4 Cons of Human Transcription
- Cost: Human transcription is more expensive than automated transcription.
- Turnaround Time: It takes longer to receive a transcript from a human transcription service compared to automated services.
7.4 Tips for Improving Transcription Accuracy
- Record in a Quiet Environment: Minimize background noise to improve audio quality.
- Speak Clearly: Encourage speakers to speak clearly and at a moderate pace.
- Use High-Quality Recording Equipment: Use a good microphone to capture clear audio.
- Provide Context: Provide transcribers with any relevant context or terminology to improve accuracy.
Transcribing phone calls recorded on your iPhone can be accomplished through manual transcription, automated services, or human transcription services. Consult with the experts at how.edu.vn for personalized advice on selecting the best transcription method for your needs.
8. What Are The Best Practices For Storing And Managing Phone Call Recordings On My iPhone?
Properly storing and managing phone call recordings on your iPhone is crucial for maintaining privacy, ensuring accessibility, and preventing data loss.
8.1 Secure Storage Options
-
iCloud:
- How it Works: iCloud is Apple’s cloud storage service that automatically backs up your iPhone data, including call recordings.
- Pros: Seamless integration with iOS, automatic backups, and accessibility across Apple devices.
- Cons: Limited free storage (5GB), requires a paid subscription for additional storage.
- How to Use: Enable iCloud Backup in Settings > [Your Name] > iCloud > iCloud Backup.
-
Google Drive:
- How it Works: Google Drive is a cloud storage service that allows you to store and access files from any device.
- Pros: Generous free storage (15GB), easy sharing options, and integration with other Google services.
- Cons: Requires a Google account, potential privacy concerns.
- How to Use: Download the Google Drive app, upload your recordings to the app.
-
Dropbox:
- How it Works: Dropbox is a cloud storage service that offers file syncing and sharing.
- Pros: Easy file sharing, cross-platform compatibility, and version history.
- Cons: Limited free storage (2GB), requires a paid subscription for additional storage.
- How to Use: Download the Dropbox app, upload your recordings to the app.
-
External Hard Drives:
- How it Works: External hard drives provide physical storage for your files.
- Pros: Large storage capacity, no subscription fees, and control over your data.
- Cons: Requires physical storage, manual backups, and risk of data loss if the drive is damaged or lost.
- How to Use: Connect the external hard drive to your computer, transfer the recordings from your iPhone to the drive.
8.2 Organizing Your Recordings
-
Create Folders:
- Create folders on your storage platform to categorize your recordings by date, client, project, or other relevant criteria.
-
Naming Conventions:
- Use consistent naming conventions for your recordings, including the date, time, and a brief description of the call.
- Example: “2024-07-04_1400_ClientMeeting_Smith.mp3”
-
Tagging and Metadata:
- Add tags or metadata to your recordings to make them easier to search and filter.
- Example: Use tags like “legal,” “sales,” or “customer service.”
-
Transcription Integration:
- Link transcriptions to their corresponding audio files for easy reference.
8.3 Backup Strategies
-
Regular Backups:
- Schedule regular backups of your recordings to prevent data loss.
- Automate backups using cloud storage services like iCloud, Google Drive, or Dropbox.
-
Multiple Backup Locations:
- Store backups in multiple locations, such as cloud storage and an external hard drive, to ensure redundancy.
-
Test Your Backups:
- Periodically test your backups to ensure they are working correctly and that you can restore your files.
8.4 Security Measures
-
Encryption:
- Use encryption to protect your recordings from unauthorized access.
- Cloud storage services like iCloud and Google Drive offer encryption options.
-
Password Protection:
- Use strong passwords for your storage accounts and devices.
-
Two-Factor Authentication:
- Enable two-factor authentication for your storage accounts to add an extra layer of security.
-
Access Control:
- Limit access to your recordings to only those who need it.
-
Secure Sharing:
- Use secure sharing options when sharing recordings with others.
- Cloud storage services offer features like password-protected links and expiration