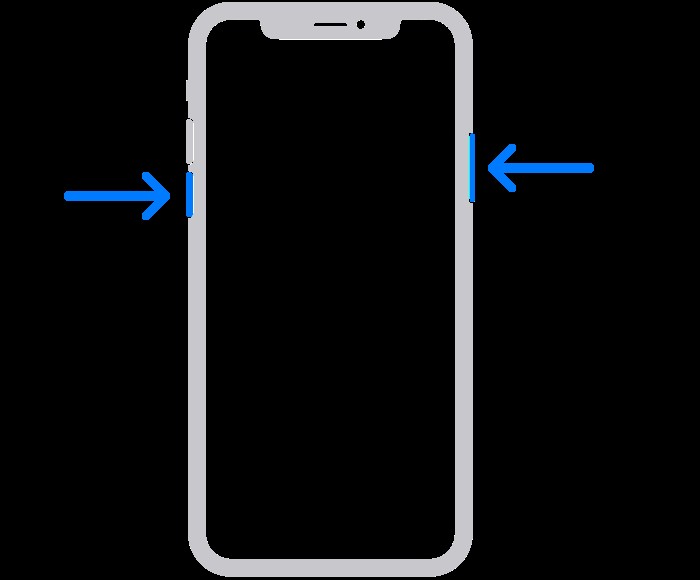Restarting your iPhone can resolve minor glitches, improve performance, and keep your device running smoothly. At HOW.EDU.VN, we understand the importance of having a reliable resource for tech solutions. Whether you’re dealing with a frozen screen or simply want to refresh your device, mastering the art of iPhone restart and force restart techniques ensures optimal functionality and prolongs the lifespan of your device.
1. Why Restarting Your iPhone Is Important
Restarting your iPhone is a fundamental troubleshooting step that can address various issues. It’s like giving your device a fresh start, clearing temporary files, and resolving minor software conflicts. Think of it as a quick reset that can often save you from more complex problems.
1.1. Resolving Common Issues
Restarting your iPhone can fix a surprising number of common issues. These include:
- Freezing or Unresponsiveness: Sometimes, your iPhone might freeze or become unresponsive to touch. A simple restart can often restore normal functionality.
- App Crashes: If an app consistently crashes or behaves erratically, restarting your iPhone can clear any conflicting processes and allow the app to run smoothly.
- Slow Performance: Over time, your iPhone might start to feel sluggish. Restarting can clear cached data and free up memory, resulting in improved performance.
- Connectivity Problems: Issues with Wi-Fi, Bluetooth, or cellular data can often be resolved with a restart. This allows your device to re-establish connections and resolve any underlying network conflicts.
- Battery Drain: In some cases, background processes can drain your battery. Restarting your iPhone can stop these processes and improve battery life.
1.2. Maintaining Optimal Performance
Regularly restarting your iPhone, even when you don’t encounter specific issues, can help maintain its overall performance. It prevents the accumulation of temporary files and ensures that your device operates efficiently.
1.3. Software Updates
After installing a software update, restarting your iPhone is crucial. This allows the update to fully integrate into the system and ensures that all changes are properly implemented.
2. Different Methods to Restart Your iPhone
There are several methods to restart your iPhone, depending on the model you have and the situation you’re facing. We’ll cover the standard restart, force restart, and alternative methods like using AssistiveTouch.
2.1. Standard Restart
The standard restart is the most common method and works for most situations. The steps vary slightly depending on your iPhone model.
2.1.1. For iPhone X, 11, 12, 13, and Later
- Press and Hold: Press and hold either the volume button and the side button simultaneously until the power-off slider appears.
- Drag the Slider: Drag the slider to turn off your device. Wait for about 30 seconds for your iPhone to completely shut down.
- Turn It Back On: Press and hold the side button (on the right side of your iPhone) until you see the Apple logo.
2.1.2. For iPhone 6, 7, 8, or SE (2nd or 3rd Generation)
- Press and Hold: Press and hold the side button until the power-off slider appears.
- Drag the Slider: Drag the slider to turn off your device. Wait for about 30 seconds.
- Turn It Back On: Press and hold the side button until you see the Apple logo.
2.1.3. For iPhone SE (1st Generation), 5, or Earlier
- Press and Hold: Press and hold the top button until the power-off slider appears.
- Drag the Slider: Drag the slider to turn off your device. Wait for about 30 seconds.
- Turn It Back On: Press and hold the top button until you see the Apple logo.
2.2. Force Restart
A force restart is used when your iPhone is frozen or unresponsive and the standard restart method doesn’t work. This method forces your device to restart without saving any data, so it should be used as a last resort.
2.2.1. For iPhone 8, iPhone X, and Later Models
- Press and Quickly Release: Press and quickly release the volume up button.
- Press and Quickly Release: Press and quickly release the volume down button.
- Press and Hold: Press and hold the side button until you see the Apple logo.
2.2.2. For iPhone 7 and iPhone 7 Plus
- Press and Hold: Press and hold both the side button and the volume down button simultaneously.
- Keep Holding: Continue holding until you see the Apple logo.
2.2.3. For iPhone 6s and Earlier, and iPhone SE (1st Generation)
- Press and Hold: Press and hold both the home button and the power button simultaneously.
- Keep Holding: Continue holding until you see the Apple logo.
2.3. Using AssistiveTouch
AssistiveTouch is an accessibility feature that creates a virtual button on your screen, which can be used to perform various actions, including restarting your iPhone. This method is particularly useful if you have difficulty using the physical buttons on your device.
2.3.1. Enabling AssistiveTouch
- Open Settings: Go to Settings on your iPhone.
- Accessibility: Tap on Accessibility.
- Touch: Select Touch.
- AssistiveTouch: Tap on AssistiveTouch and toggle it on. A virtual button will appear on your screen.
2.3.2. Restarting with AssistiveTouch
- Tap AssistiveTouch Button: Tap the AssistiveTouch button on your screen.
- Device: Select Device.
- More: Tap on More.
- Restart: Select Restart. Your iPhone will prompt you to confirm the restart.
3. Troubleshooting Common Restart Issues
Sometimes, you might encounter issues while trying to restart your iPhone. Here are some common problems and how to troubleshoot them.
3.1. iPhone Won’t Turn Off
If your iPhone won’t turn off using the standard method, it could be due to a frozen screen or software glitch. In this case, try a force restart.
3.2. iPhone Won’t Turn On
If your iPhone won’t turn on after attempting a restart, ensure that it has sufficient battery. Plug it into a charger and let it charge for at least 15-30 minutes before attempting to turn it on again.
3.3. iPhone Stuck on Apple Logo
If your iPhone gets stuck on the Apple logo during the restart process, try the following steps:
- Force Restart: Perform a force restart using the appropriate method for your iPhone model.
- Recovery Mode: If the force restart doesn’t work, try putting your iPhone into recovery mode and restoring it using iTunes or Finder on your computer.
- DFU Mode: As a last resort, you can try putting your iPhone into DFU (Device Firmware Update) mode and restoring it. This is a more advanced method and should be done with caution.
3.4. Contacting Apple Support
If you’ve tried all the troubleshooting steps and your iPhone still won’t restart, it might be a sign of a more serious hardware or software issue. In this case, it’s best to contact Apple Support or visit an Apple Store for assistance.
4. Advanced Restart Techniques
For users who want to delve deeper into managing their iPhone’s performance, there are some advanced techniques to consider.
4.1. Clearing RAM
Clearing RAM (Random Access Memory) can help improve your iPhone’s performance by freeing up memory used by background processes.
4.1.1. How to Clear RAM
- Press and Hold: Press and hold the power button until the power-off slider appears.
- Release Power Button: Release the power button.
- Press and Hold Home Button: Press and hold the home button until the home screen appears. This will clear the RAM.
4.2. Managing Background App Refresh
Background App Refresh allows apps to update their content even when you’re not actively using them. While this can be convenient, it can also drain your battery and slow down your iPhone.
4.2.1. How to Manage Background App Refresh
- Open Settings: Go to Settings on your iPhone.
- General: Tap on General.
- Background App Refresh: Select Background App Refresh.
- Customize: You can choose to turn off Background App Refresh entirely or customize it for individual apps.
4.3. Resetting Network Settings
If you’re experiencing persistent connectivity issues, resetting your network settings can help resolve them.
4.3.1. How to Reset Network Settings
- Open Settings: Go to Settings on your iPhone.
- General: Tap on General.
- Transfer or Reset iPhone: Select Transfer or Reset iPhone.
- Reset: Tap on Reset.
- Reset Network Settings: Choose Reset Network Settings. You’ll need to enter your passcode to confirm.
5. Best Practices for iPhone Maintenance
To keep your iPhone running smoothly and avoid frequent restart issues, follow these best practices.
5.1. Keep Software Updated
Regularly update your iPhone’s operating system to the latest version. Software updates often include bug fixes, performance improvements, and security enhancements.
5.2. Manage Storage
Ensure that your iPhone has sufficient storage space. When your device is full, it can lead to performance issues and prevent it from functioning properly. Delete unnecessary files, photos, and apps to free up space.
5.3. Close Unused Apps
Closing apps that you’re not actively using can free up memory and improve performance. While iOS manages memory efficiently, closing unused apps can still be beneficial.
5.4. Monitor Battery Health
Keep an eye on your iPhone’s battery health. Over time, the battery’s capacity can degrade, leading to shorter battery life and performance issues. You can check your battery health in Settings > Battery > Battery Health.
5.5. Avoid Extreme Temperatures
Avoid exposing your iPhone to extreme temperatures, as this can damage the battery and other components. Keep your device in a cool, dry place and avoid leaving it in direct sunlight or in a hot car.
6. Understanding iPhone Diagnostics
iPhone diagnostics can provide valuable insights into your device’s performance and identify potential issues.
6.1. Using Analytics Data
Your iPhone collects analytics data that can help you understand how your device is performing. You can access this data in Settings > Privacy > Analytics & Improvements.
6.2. Checking Battery Health
As mentioned earlier, checking your battery health is crucial for maintaining optimal performance. Go to Settings > Battery > Battery Health to see your battery’s maximum capacity and whether it’s supporting peak performance.
6.3. Running Diagnostics Tests
Apple provides diagnostic tests that can help identify hardware issues. You can access these tests through the Apple Support app or by contacting Apple Support.
7. Why Choose HOW.EDU.VN for Expert Tech Advice
At HOW.EDU.VN, we’re committed to providing you with the most accurate and up-to-date tech advice. Our team of experts is dedicated to helping you solve your tech problems and get the most out of your devices.
7.1. Access to Top Experts
We connect you with leading experts in various fields who can provide personalized advice and solutions. Whether you’re dealing with a complex tech issue or simply need guidance, our experts are here to help.
7.2. Personalized Solutions
We understand that every tech problem is unique. That’s why we offer personalized solutions tailored to your specific needs. Our experts take the time to understand your situation and provide you with the best possible advice.
7.3. Reliable and Trustworthy Information
We pride ourselves on providing reliable and trustworthy information. Our content is thoroughly researched and reviewed by experts to ensure accuracy and relevance.
8. Real-Life Scenarios Where Restarting an iPhone Helped
To illustrate the effectiveness of restarting an iPhone, here are a few real-life scenarios where it helped resolve common issues.
8.1. Scenario 1: The Frozen Screen
Sarah was using her iPhone 12 to browse social media when suddenly the screen froze. She couldn’t swipe, tap, or do anything. After trying a force restart, her iPhone came back to life, and she was able to continue browsing without any issues.
8.2. Scenario 2: The Crashing App
John was trying to use a navigation app on his iPhone 11 when it started crashing repeatedly. He tried closing and reopening the app, but it didn’t help. After restarting his iPhone, the app worked perfectly, and he was able to navigate to his destination without any further problems.
8.3. Scenario 3: The Slow Performance
Emily noticed that her iPhone SE (2nd generation) had become noticeably slower over time. Apps took longer to load, and the device felt sluggish overall. After restarting her iPhone, she noticed a significant improvement in performance.
9. The Future of iPhone Maintenance
As technology evolves, so do the methods for maintaining your iPhone. Here are some trends to watch out for in the future.
9.1. AI-Powered Diagnostics
Artificial intelligence (AI) is playing an increasingly important role in tech maintenance. In the future, AI-powered diagnostics tools will be able to automatically detect and resolve issues on your iPhone, often without requiring any user intervention.
9.2. Cloud-Based Maintenance
Cloud-based maintenance services will allow you to remotely manage and maintain your iPhone. These services can perform tasks such as software updates, storage management, and security scans from the cloud.
9.3. Proactive Maintenance
Proactive maintenance involves identifying and addressing potential issues before they become problems. In the future, your iPhone will be able to predict when it needs maintenance and take steps to prevent issues from occurring.
10. Expert Insights on iPhone Performance
To provide you with even more valuable information, we’ve gathered insights from leading tech experts on how to optimize your iPhone’s performance.
10.1. Dr. Tech’s Tips
Dr. Tech, a renowned tech expert, recommends regularly clearing your iPhone’s cache and cookies to improve performance. He also suggests disabling unnecessary features and apps to conserve battery life.
10.2. Tech Guru’s Advice
Tech Guru advises users to keep their iPhones updated to the latest software version and to manage their storage effectively. He also recommends using a reliable antivirus app to protect against malware and other threats.
10.3. iMaster’s Insights
iMaster suggests regularly restarting your iPhone to clear temporary files and resolve minor software conflicts. He also recommends using a screen protector and case to protect your device from damage.
11. Common Misconceptions About Restarting iPhones
There are several misconceptions about restarting iPhones that can lead to confusion. Let’s debunk some of the most common ones.
11.1. Restarting Deletes Data
One of the most common misconceptions is that restarting your iPhone will delete your data. In reality, a standard restart simply closes all running apps and processes and reloads the operating system. Your data remains intact.
11.2. Force Restarting is Always Bad
While it’s true that force restarting should be used as a last resort, it’s not always bad. In situations where your iPhone is completely frozen or unresponsive, a force restart is often the only way to get it working again.
11.3. Frequent Restarts Are Harmful
Some people believe that frequently restarting your iPhone can be harmful. However, there’s no evidence to support this claim. In fact, regularly restarting your iPhone can help maintain its performance and prevent issues.
12. FAQ: Frequently Asked Questions About Restarting iPhones
Here are some frequently asked questions about restarting iPhones, along with detailed answers.
12.1. How Often Should I Restart My iPhone?
It’s generally recommended to restart your iPhone at least once a week to maintain optimal performance. However, you can restart it more frequently if you encounter issues.
12.2. Will Restarting My iPhone Fix All Problems?
While restarting your iPhone can fix many common issues, it won’t solve all problems. More complex issues might require additional troubleshooting or professional assistance.
12.3. What’s the Difference Between Restarting and Resetting?
Restarting simply closes all running apps and processes and reloads the operating system. Resetting, on the other hand, erases all data and settings from your iPhone and restores it to its factory default state.
12.4. How Do I Know If I Need to Force Restart My iPhone?
You should force restart your iPhone if it’s completely frozen or unresponsive and the standard restart method doesn’t work.
12.5. Can I Schedule Automatic Restarts?
Unfortunately, iOS doesn’t have a built-in feature to schedule automatic restarts. However, you can manually restart your iPhone on a regular basis.
12.6. Is It Safe to Restart My iPhone While It’s Charging?
Yes, it’s generally safe to restart your iPhone while it’s charging. However, it’s best to avoid doing so if your iPhone is very hot or if the battery is extremely low.
12.7. What Should I Do If My iPhone Won’t Restart After a Software Update?
If your iPhone won’t restart after a software update, try force restarting it. If that doesn’t work, you might need to restore your iPhone using iTunes or Finder on your computer.
12.8. Can Restarting My iPhone Improve Battery Life?
In some cases, restarting your iPhone can improve battery life by closing background processes that are draining the battery.
12.9. How Do I Restart My iPhone Without Using the Power Button?
You can use AssistiveTouch to restart your iPhone without using the power button. Enable AssistiveTouch in Settings > Accessibility > Touch > AssistiveTouch.
12.10. What If Restarting Doesn’t Solve My iPhone Issue?
If restarting your iPhone doesn’t solve the issue, you might need to try other troubleshooting steps or contact Apple Support for assistance.
13. Why Expert Consultation Matters
Navigating tech issues can be challenging, and sometimes a simple restart isn’t enough. That’s where expert consultation comes in.
13.1. Identifying Complex Issues
Experts can help identify complex issues that might not be immediately apparent. They have the knowledge and experience to diagnose problems and recommend the best course of action.
13.2. Personalized Solutions
Experts can provide personalized solutions tailored to your specific needs. They take the time to understand your situation and offer advice that’s relevant and effective.
13.3. Saving Time and Money
By consulting with an expert, you can save time and money by avoiding unnecessary troubleshooting steps and getting the right solution from the start.
14. Connect With Experts at HOW.EDU.VN
At HOW.EDU.VN, we make it easy to connect with top experts in various fields. Our platform offers a seamless way to get personalized advice and solutions to your tech problems.
14.1. Easy Access to Experts
Our platform provides easy access to a wide range of experts. You can browse our directory of experts and connect with the ones who are best suited to your needs.
14.2. Secure and Confidential
We take your privacy seriously. Our platform is secure and confidential, ensuring that your personal information is protected.
14.3. Affordable Pricing
We offer affordable pricing options to make expert consultation accessible to everyone. You can choose a pricing plan that fits your budget and needs.
Restarting your iPhone is a simple yet powerful troubleshooting step that can resolve many common issues. Whether you’re dealing with a frozen screen, app crashes, or slow performance, knowing how to restart your iPhone can save you time and frustration. At HOW.EDU.VN, we’re committed to providing you with the most accurate and up-to-date tech advice. Trust in our comprehensive guide for iPhone maintenance and reliable solutions. For expert advice and personalized solutions, contact us today. Let our team of experienced PhDs guide you through any tech challenge you may encounter.
Ready to take control of your iPhone’s performance?
Don’t let tech issues slow you down. Contact our team of PhDs at HOW.EDU.VN today for personalized advice and solutions.
Contact Information:
- Address: 456 Expertise Plaza, Consult City, CA 90210, United States
- WhatsApp: +1 (310) 555-1212
- Website: how.edu.vn
Let us help you keep your iPhone running smoothly and efficiently. Reach out now and experience the difference expert consultation can make. Whether it’s mastering the iPhone reset process or seeking general tech assistance, we’re here to support you.