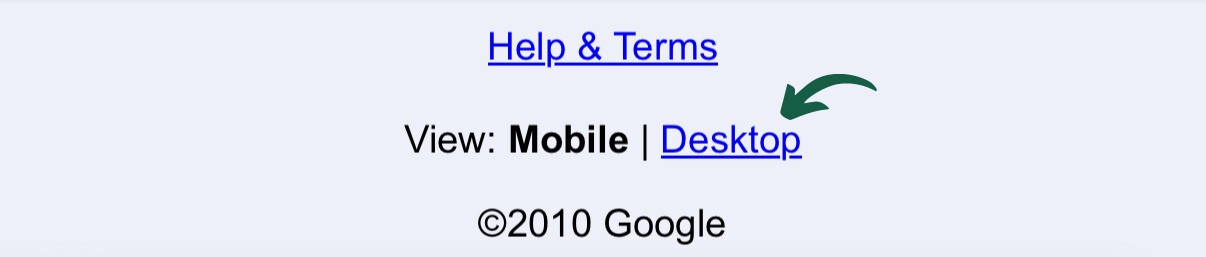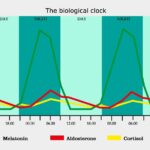Sharing your Google Calendar is a fantastic way to streamline scheduling and boost productivity, and HOW.EDU.VN is here to guide you through the process. Whether you want to share your schedule with colleagues, family, or friends, learning how to share a Google Calendar with someone will make collaboration easier. Discover effective calendar management and sharing strategies.
1. Understanding the Benefits of Google Calendar Sharing
Sharing your Google Calendar unlocks a variety of benefits, from enhancing team communication to simplifying personal scheduling. Let’s explore why this feature is so valuable in today’s fast-paced world.
1.1. Enhanced Team Communication
One of the primary advantages of sharing your Google Calendar is improved team communication. When team members have access to each other’s schedules, it eliminates the endless back-and-forth emails and messages trying to find a suitable meeting time. This transparency fosters a more collaborative and efficient work environment.
Imagine a scenario where a project manager needs to schedule a meeting with several team members. Instead of sending out multiple emails to check availability, the project manager can simply view each team member’s calendar to identify a time slot that works for everyone. This not only saves time but also reduces the likelihood of scheduling conflicts.
1.2. Simplified Scheduling Process
Sharing calendars makes scheduling significantly faster and easier. Whether it’s coordinating meetings, appointments, or even social events, having access to others’ availability streamlines the entire process. This is particularly useful for individuals with busy schedules or those who frequently collaborate with others.
For instance, consider an executive assistant who needs to schedule meetings for their manager. By having access to the calendars of key stakeholders, the assistant can quickly identify available time slots and schedule meetings without delay. This efficiency is crucial in maintaining productivity and ensuring that important tasks are completed on time.
1.3. Efficient Out-of-Office Management
Sharing your calendar also simplifies the management of out-of-office and vacation times. When colleagues can see your planned absences, they can plan their work accordingly and avoid scheduling important meetings or tasks during your time off. This ensures that projects continue to move forward smoothly, even when team members are unavailable.
Moreover, sharing out-of-office times helps manage expectations and prevent misunderstandings. Clients and external partners can also benefit from knowing when you’re unavailable, allowing them to adjust their communication and avoid unnecessary delays.
1.4. Increased Productivity
Ultimately, sharing your Google Calendar leads to increased productivity. By reducing the time spent on scheduling and coordination, you and your team can focus on more important tasks. This efficiency translates into greater output and improved overall performance.
According to a study by McKinsey, employees spend an average of 20% of their time searching for information or tracking down colleagues who can help with specific tasks. Sharing calendars can significantly reduce this wasted time, allowing employees to dedicate more effort to their core responsibilities.
1.5. Personal Benefits
Beyond professional settings, sharing a family calendar is invaluable. It helps family members coordinate activities, appointments, and events, ensuring everyone is on the same page. From school schedules to doctor’s appointments, a shared calendar keeps everyone informed and organized.
For example, parents can use a shared calendar to track their children’s extracurricular activities, ensuring they don’t miss important events. Similarly, couples can use a shared calendar to coordinate date nights, family outings, and other shared commitments.
1.6. Streamlined Coordination with External Partners
Sharing your Google Calendar isn’t just beneficial for internal teams; it can also streamline coordination with external partners, clients, and vendors. By granting limited access to your availability, you can simplify the process of scheduling meetings and calls, ensuring that everyone is on the same page.
For instance, if you frequently collaborate with a freelance designer, sharing your calendar can make it easier to schedule check-in meetings and project updates. This level of transparency fosters stronger relationships and promotes more efficient collaboration.
1.7. Better Resource Allocation
Shared calendars facilitate better resource allocation within an organization. By having a clear view of team members’ availability, managers can assign tasks and projects more effectively, ensuring that resources are utilized optimally.
Consider a marketing team working on multiple campaigns simultaneously. By using shared calendars, the team lead can easily identify which team members have the bandwidth to take on additional tasks, preventing burnout and maximizing productivity.
1.8. Reduced Scheduling Conflicts
One of the most significant benefits of sharing your Google Calendar is the reduction of scheduling conflicts. When everyone’s availability is visible, it’s easier to avoid double-booking and ensure that meetings are scheduled at times that work for all participants.
Imagine a scenario where two different teams within an organization are planning separate events on the same day. By using shared calendars, they can identify the conflict early on and adjust their schedules accordingly, preventing potential disruptions.
1.9. Simplified Project Management
Shared calendars can also play a crucial role in project management. By integrating project deadlines and milestones into a shared calendar, team members can stay informed about upcoming tasks and ensure that projects are completed on time.
Project managers can use shared calendars to track progress, schedule meetings, and allocate resources, all in one centralized location. This streamlines the project management process and improves overall efficiency.
1.10. Enhanced Accountability
When team members share their calendars, it promotes a culture of accountability. Everyone is aware of each other’s commitments and responsibilities, which encourages individuals to stay on track and meet their deadlines.
For instance, if a team member has a meeting scheduled to review a project deliverable, their colleagues will be aware of this commitment and can follow up accordingly. This level of transparency fosters a sense of shared responsibility and ensures that everyone is working towards the same goals.
2. Step-by-Step Guide: How to Share Google Calendar on iPhone
While the Google Calendar app for iOS doesn’t directly support calendar sharing, there’s a simple workaround. Here’s how to share your Google Calendar from your iPhone using a web browser:
2.1. Access Google Calendar via Web Browser
The first step is to open Google Calendar on your iPhone’s web browser. You can use Safari, Chrome, or any other browser of your choice. When you navigate to the Google Calendar website, you might encounter a popup asking to redirect you to the Google Calendar app. Make sure to opt for the browser version instead.
2.2. Switch to Desktop View
To access the calendar sharing options, you’ll need to switch to the desktop view. At the bottom of the page, tap the “Desktop” option. This will load the full desktop version of Google Calendar on your iPhone’s browser.
2.3. Create a New Calendar (If Needed)
If you don’t already have a calendar that you want to share, you’ll need to create one. On the left-hand side of the screen, you’ll find the “My calendars” section. Click the “+” button next to “Other calendars” and select “Create new calendar.” Give your calendar a name and description, then click “Create calendar.”
If you already have a calendar that you want to share, you can skip this step and proceed to the next one.
2.4. Locate the Calendar You Want to Share
In the “My calendars” section on the left-hand side of the screen, find the calendar that you want to share. This could be your primary calendar or any other calendar that you’ve created.
2.5. Access Calendar Settings
Tap the calendar you want to share, then tap the three dots that appear next to it. This will open a menu with several options. Select “Settings and sharing.”
2.6. Share with Specific People
Scroll down to the “Share with specific people” section. Here, you’ll be able to add the email addresses of the individuals or groups with whom you want to share your calendar.
2.7. Add People and Set Permissions
Tap “Add people” and enter the email addresses of those you’d like to share the calendar with. You can also share with groups from Google Groups.
Next, you’ll need to set the permission settings for each person or group. You can choose from the following options:
- See only free/busy (hide details): This option allows others to see when you’re free or busy without revealing specific details about your calendar events.
- See all event details: This option allows others to see all the details of your calendar events, including the event title, time, location, and description.
- Make changes to events: This option allows others to make changes to your calendar events, such as adding, editing, or deleting events.
- Make changes and manage sharing: This option gives others full control over your calendar, including the ability to share it with others and modify the sharing settings.
Choose the permission settings that best suit your needs and click “Send.”
2.8. Finalize and Send
Once you’ve added the people you want to share your calendar with and set their permissions, click the “Send” button. This will send an invitation to each person, allowing them to add your calendar to their own Google Calendar account.
2.9. Alternative Sharing Method: Public Sharing
If you want to share your calendar with someone who doesn’t have a Gmail account, you can make your calendar available to the public. On the “Settings and sharing” page, click “Make available to public.”
Keep in mind that public calendars are visible to everyone and may show up in Google search results. Therefore, it’s important to exercise caution when sharing sensitive information on a public calendar.
2.10. Confirm Sharing Settings
After completing the steps above, double-check your sharing settings to ensure that everything is configured correctly. Verify that you’ve added the correct email addresses and that the permissions are set appropriately.
You can always modify your sharing settings later if you need to make any changes.
3. Syncing Google Calendar with Your iPhone’s Calendar App
Syncing your Google Calendar with the Apple Calendar app allows you to manage all your calendars in one convenient location. Here’s how to set it up:
3.1. Open Settings on Your iPhone
Start by opening the “Settings” app on your iPhone. This is where you’ll find the options to manage your accounts and sync your calendars.
3.2. Navigate to Calendar Settings
Scroll down and tap “Calendar.” Then, tap “Accounts” and select “Add Account.”
3.3. Add Your Google Account
Choose “Google” from the list of account types. This will prompt you to sign in to your Google account.
3.4. Sign In to Your Google Account
Enter your Google account credentials (email address and password) and follow the on-screen instructions to sign in.
3.5. Enable Calendars
After signing in, toggle on the “Calendars” option to sync your Google Calendar with the Apple Calendar app. You can also enable other options, such as “Contacts” and “Mail,” if you want to sync those as well.
3.6. Save Your Settings
Tap “Save” to finalize the settings and sync your Google Calendar with your iPhone’s Calendar app.
3.7. Open the Calendar App
Open the Calendar app on your iPhone and tap “Calendars” at the bottom of the screen.
3.8. Select Calendars to Sync
Check the box next to any of the calendars you’d like to sync. This will ensure that those calendars are visible in the Apple Calendar app.
3.9. View Your Synced Calendars
Close out of the Calendars screen by clicking “Done,” and you’ll then be able to view your desired calendars (and create events for them) in the app.
3.10. Benefits of Syncing
Syncing your Google Calendar with your iPhone’s Calendar app offers several benefits, including:
- Centralized Calendar Management: Manage all your calendars in one place, making it easier to stay organized and on top of your schedule.
- Offline Access: Access your calendar events even when you’re offline, ensuring that you’re always aware of your upcoming commitments.
- Notifications and Reminders: Receive notifications and reminders for your calendar events, helping you stay on track and avoid missing important appointments.
- Seamless Integration: Enjoy seamless integration with other iOS features, such as Siri and Maps, making it easier to schedule meetings and get directions to your appointments.
4. How to Accept Shared Calendars on Your iPhone
In addition to sharing your calendar with others, adding other people’s calendars is useful for efficient coordination. Here’s how to view someone else’s Google Calendar on your iPhone:
4.1. Open the Shared Calendar Link
When someone shares a Google calendar with you, you’ll receive a link to that calendar in an email. Open the email on your iPhone.
4.2. Copy the Link
Copy the link to your clipboard. You’ll need this link to add the calendar to your iPhone.
4.3. Open Settings on Your iPhone
Open the “Settings” app on your iPhone. This is where you’ll configure your calendar settings.
4.4. Navigate to Calendar Accounts
Tap “Calendar,” then tap “Accounts,” and select “Add Account.”
4.5. Add Subscribed Calendar
Choose “Other” from the list of account types. Then, tap “Add Subscribed Calendar.”
4.6. Paste the Link
Paste the link you just copied from your email into the “Server” field.
4.7. Select Next and Enter Settings
Select “Next,” then enter your settings. You can customize the calendar name, color, and other options.
4.8. Save the Calendar
Tap “Save” to add the shared calendar to your iPhone.
4.9. Alternative Method: Add Calendar via Google Calendar Desktop
You can also request to subscribe to someone else’s calendar by going to Settings on Google Calendar desktop, then clicking “Add calendar” in the top left.
4.10. Benefits of Accepting Shared Calendars
Accepting shared calendars on your iPhone offers several advantages:
- Improved Coordination: Stay informed about the schedules of your colleagues, friends, and family, making it easier to coordinate meetings, appointments, and events.
- Enhanced Collaboration: Collaborate more effectively with your team by having access to their calendars, allowing you to identify overlapping availability and schedule meetings that work for everyone.
- Streamlined Communication: Reduce the back-and-forth communication required to schedule meetings and appointments by having a clear view of everyone’s availability.
- Better Time Management: Manage your time more efficiently by having a comprehensive view of your commitments and obligations.
5. Troubleshooting Tips for Google Calendar Sharing
Encountering issues while sharing or syncing your Google Calendar? Here are some troubleshooting tips to help resolve common problems:
5.1. Option to Share Calendar Missing
If you can’t find the option to share your calendar, it might be because you’re using the Google Calendar mobile app, which doesn’t currently support calendar sharing. To share your calendar on iPhone, you must do so from a browser, not the Google Calendar app.
5.2. Person Can’t See Shared Calendar
If a person is having trouble viewing your calendar after you’ve shared it with them, try the following troubleshooting steps:
- Confirm Gmail Address: Ensure you shared the calendar with the correct Gmail address. If someone has another type of address, like Outlook, they’d need to create a Gmail account to view your calendar. Alternatively, you can make your calendar public.
- Check Notification Email: Ensure that the other person received the notification email and clicked the link inside it.
- Admin Restrictions: If your email address is managed through work or school, check if the admin has restricted calendar sharing.
- Calendar Visibility: Make sure the calendar name is checked in the “My calendars” section of Google Calendar.
5.3. Inability to Edit Events
If the person you shared your calendar with is unable to edit events, you might have shared the calendar with view-only permissions. Double-check the permissions settings for the specific person in the calendar settings.
5.4. Revoking Access
To stop someone from viewing your calendar, go to the calendar’s sharing settings and remove the person’s access by selecting the “x” by their name.
5.5. Syncing Issues
If your Google Calendar isn’t syncing properly with your iPhone, try the following steps:
- Check Internet Connection: Ensure that your iPhone has a stable internet connection.
- Verify Account Settings: Verify that your Google account is properly configured in the iPhone’s settings.
- Restart Calendar App: Close and reopen the Calendar app to refresh the sync.
- Restart iPhone: If the issue persists, try restarting your iPhone.
5.6. Calendar Not Showing in App
If a shared calendar isn’t showing up in the Calendar app, make sure that it’s selected in the list of calendars. Open the Calendar app, tap “Calendars” at the bottom, and ensure that the checkbox next to the shared calendar is checked.
5.7. Time Zone Issues
If you’re experiencing time zone issues with your Google Calendar, make sure that your time zone settings are correct on both your iPhone and your Google account.
5.8. Event Notifications Not Working
If you’re not receiving event notifications for your Google Calendar, check your notification settings on your iPhone. Go to “Settings,” then “Notifications,” and select “Calendar.” Ensure that notifications are enabled and configured to your preferences.
5.9. Calendar Color Issues
If the colors of your calendars are not displaying correctly, you can customize them in the Google Calendar settings. This can help you differentiate between different calendars and improve your overall calendar management experience.
5.10. Storage Issues
If you’re experiencing storage issues with your Google Calendar, you can try clearing your cache and cookies in your web browser. This can help free up storage space and improve the performance of your calendar.
6. The Future of Collaborative Scheduling
As technology continues to evolve, the future of collaborative scheduling looks promising. With advancements in artificial intelligence, machine learning, and cloud computing, we can expect even more sophisticated and efficient calendar management tools in the years to come.
6.1. AI-Powered Scheduling Assistants
AI-powered scheduling assistants are already transforming the way we manage our calendars. These intelligent tools can analyze our schedules, identify optimal meeting times, and even automate the scheduling process.
For instance, imagine an AI assistant that can automatically schedule a meeting with multiple participants, taking into account their availability, time zone differences, and preferences. This would eliminate the need for manual coordination and significantly reduce the time spent on scheduling.
6.2. Integration with Collaboration Platforms
In the future, we can expect even tighter integration between calendar management tools and collaboration platforms such as Slack, Microsoft Teams, and Zoom. This will enable seamless communication and coordination across different platforms, making it easier to schedule meetings, share updates, and collaborate on projects.
6.3. Predictive Scheduling
Predictive scheduling is another promising development in the field of calendar management. By analyzing historical data and identifying patterns in our schedules, predictive scheduling tools can anticipate our future needs and proactively suggest optimal meeting times.
For example, if you typically have a weekly team meeting on Mondays at 10:00 AM, a predictive scheduling tool can automatically suggest this time slot when you’re scheduling a new meeting with your team.
6.4. Enhanced Mobile Capabilities
With the increasing popularity of mobile devices, we can expect even more robust mobile capabilities in future calendar management tools. This will enable us to manage our schedules, schedule meetings, and collaborate with others on the go, regardless of our location.
6.5. Personalized Calendar Experiences
Personalization is a key trend in the future of calendar management. We can expect calendar tools to become more personalized, adapting to our individual needs and preferences. This will enable us to customize our calendar views, set personalized reminders, and receive tailored recommendations based on our unique scheduling patterns.
6.6. Blockchain-Based Calendar Management
Blockchain technology has the potential to revolutionize calendar management by providing a secure and transparent platform for scheduling and coordinating events. Blockchain-based calendar management tools can ensure that events are scheduled fairly and transparently, preventing conflicts and ensuring that everyone is on the same page.
6.7. Virtual and Augmented Reality Integration
Virtual and augmented reality technologies are also poised to play a role in the future of calendar management. Imagine being able to visualize your schedule in a virtual environment, or using augmented reality to overlay calendar events onto your real-world surroundings.
6.8. Improved Data Privacy and Security
As we become more reliant on digital calendars, data privacy and security will become increasingly important. Future calendar management tools will need to incorporate robust security measures to protect our sensitive scheduling data from unauthorized access.
6.9. Eco-Friendly Scheduling
Eco-friendly scheduling is an emerging trend in calendar management. As we become more aware of the environmental impact of our activities, we can expect calendar tools to incorporate features that help us schedule meetings and events in a more sustainable way.
6.10. Seamless Integration with Smart Devices
The rise of smart devices such as smartwatches, smart speakers, and smart home assistants is also influencing the future of calendar management. We can expect calendar tools to seamlessly integrate with these devices, allowing us to manage our schedules and receive reminders through our favorite smart devices.
7. Leverage Expert Guidance at HOW.EDU.VN
Want to maximize the benefits of sharing your Google Calendar? At HOW.EDU.VN, we connect you with leading experts who can provide personalized guidance and support.
7.1. Connect with Leading Experts
HOW.EDU.VN offers a unique platform where you can connect with over 100 renowned PhDs from various fields. These experts can provide tailored advice on calendar management, productivity, and collaboration.
7.2. Personalized Consultation
Our experts offer personalized consultations to address your specific needs and challenges. Whether you’re looking to optimize your team’s scheduling process or improve your personal productivity, our PhDs can provide the insights and strategies you need to succeed.
7.3. Tailored Strategies
Benefit from tailored strategies designed to enhance your calendar management skills. Our experts can help you:
- Optimize your calendar settings for maximum efficiency
- Implement best practices for sharing and syncing calendars
- Troubleshoot common calendar issues
7.4. Increased Efficiency
By leveraging the expertise of our PhDs, you can significantly increase your efficiency and productivity. Our experts can help you streamline your scheduling process, reduce time wasted on coordination, and focus on what matters most.
7.5. Improved Collaboration
Enhance collaboration with your team and external partners by implementing effective calendar management strategies. Our experts can provide guidance on:
- Sharing calendars with specific people
- Setting appropriate permissions
- Using shared calendars to coordinate projects
7.6. Access Cutting-Edge Insights
Stay ahead of the curve with access to cutting-edge insights from leading experts. Our PhDs are actively engaged in research and development, providing you with the latest knowledge and best practices in calendar management and productivity.
7.7. Comprehensive Support
Receive comprehensive support throughout your calendar management journey. Our experts are available to answer your questions, provide guidance, and help you overcome any challenges you may encounter.
7.8. Cost-Effective Solutions
Benefit from cost-effective solutions that maximize the value of your investment. Our personalized consultations are designed to provide you with the insights and strategies you need to achieve your goals without breaking the bank.
7.9. Confidential and Secure
Rest assured that your consultations with our experts are confidential and secure. We take your privacy seriously and implement robust security measures to protect your sensitive information.
7.10. Real-World Results
Experience real-world results by implementing the strategies and insights provided by our experts. Our clients have reported significant improvements in productivity, efficiency, and collaboration after working with our PhDs.
8. FAQs About Google Calendar Sharing
Here are some frequently asked questions about sharing your Google Calendar:
8.1. How Do I Share My Google Calendar with Someone Who Doesn’t Have a Gmail Account?
You can make your calendar public, but be cautious about sharing sensitive information.
8.2. Can I Share a Single Event Instead of My Entire Calendar?
Yes, when creating or editing an event, you can invite specific people.
8.3. How Do I Change the Permissions of Someone I’ve Shared My Calendar With?
Go to the calendar’s sharing settings and adjust the permissions for that person.
8.4. What Does “See Only Free/Busy” Mean?
This permission allows others to see when you’re available without revealing event details.
8.5. How Do I Remove Someone from My Shared Calendar?
In the calendar’s sharing settings, select the “x” by their name to revoke access.
8.6. Why Can’t I See a Shared Calendar on My iPhone?
Ensure the calendar is selected in the Calendar app settings under “Calendars.”
8.7. Is It Safe to Make My Calendar Public?
Making your calendar public exposes it to everyone, so only do this if you’re comfortable with anyone seeing your availability.
8.8. How Do I Sync My Google Calendar with My iPhone’s Calendar App?
Go to Settings > Calendar > Accounts > Add Account > Google and follow the prompts.
8.9. Why Are My Google Calendar Events Not Showing Up on My iPhone?
Check your internet connection and verify your account settings in the iPhone’s settings.
8.10. Can I Share My Calendar with a Group of People?
Yes, you can share your calendar with Google Groups.
9. Connect with Experts at HOW.EDU.VN Today
Don’t let scheduling challenges hold you back. Connect with the expert PhDs at HOW.EDU.VN and unlock the full potential of Google Calendar sharing.
9.1. Personalized Support
Receive personalized support and guidance from leading PhDs in various fields.
9.2. Optimize Productivity
Optimize your productivity with tailored strategies and expert advice.
9.3. Enhance Collaboration
Enhance collaboration with your team and external partners.
9.4. Simplify Scheduling
Simplify scheduling with expert guidance and best practices.
9.5. Achieve Your Goals
Achieve your goals with the support of our renowned experts.
9.6. Stay Informed
Stay informed with cutting-edge insights and the latest trends in calendar management.
9.7. Access Expert Knowledge
Access expert knowledge and personalized solutions tailored to your specific needs.
9.8. Get Answers
Get answers to your questions and overcome any challenges you may face.
9.9. Invest in Your Success
Invest in your success by partnering with the expert PhDs at HOW.EDU.VN.
9.10. Transform Your Calendar Management
Transform your calendar management and unlock your full potential.
Sharing your Google Calendar is a great first step towards a more productive day. HOW.EDU.VN is here to connect you with the experts you need to succeed. Our AI and automation simplifies calendar sharing by automatically syncing out of office events to a shared team calendar, keeping everyone on the same page regarding availability. Contact us today to learn more.
Address: 456 Expertise Plaza, Consult City, CA 90210, United States
Whatsapp: +1 (310) 555-1212
Website: HOW.EDU.VN
Let how.edu.vn help you revolutionize your time management and boost your productivity through expert guidance and support.