Updating your iPhone to the latest iOS version ensures you have the newest features, security patches, and bug fixes. At HOW.EDU.VN, we provide expert guidance on how to seamlessly update your iPhone, ensuring a smooth and secure experience. Keeping your device current enhances performance and protects against vulnerabilities. Learn the essentials of iPhone updates, including preparing your device, understanding different update methods, and troubleshooting common issues.
1. Why Should I Update My iPhone?
Updating your iPhone is crucial for several reasons. These updates include new features, security enhancements, and bug fixes that improve your device’s overall performance and security. Let’s dive deeper into the benefits.
Security Enhancements
Apple regularly releases security patches in their iOS updates to protect your device from the latest threats. According to a study by the National Cyber Security Centre, devices running older software are significantly more vulnerable to cyberattacks. By updating your iPhone, you reduce the risk of malware, phishing, and other security breaches.
Improved Performance
Each iOS update often includes optimizations that enhance your iPhone’s speed and efficiency. These improvements can lead to faster app loading times, smoother multitasking, and better battery life. Apple’s release notes consistently highlight performance improvements, ensuring users experience a more responsive device.
Access to New Features
Apple continuously adds new features and capabilities to iOS with each update. These can include enhancements to existing apps, new system-wide features, and improvements to the user interface. By updating, you gain access to these new tools and functionalities, keeping your iPhone current with the latest technology.
Bug Fixes
Software updates address known bugs and glitches that can affect your iPhone’s performance. These fixes ensure that apps run smoothly, features work as expected, and the overall user experience is more reliable. Regular updates can resolve issues you might not even realize are present, enhancing your device’s stability.
Compatibility
Many apps require the latest version of iOS to function correctly. Developers often optimize their apps for the newest operating system, meaning older versions may become incompatible or experience reduced functionality. Updating ensures you can continue using your favorite apps without any issues.
Maintaining System Stability
Keeping your iPhone updated helps maintain its overall system stability. Regular updates prevent fragmentation and conflicts within the operating system, ensuring your device continues to run smoothly over time. System stability is crucial for long-term reliability and optimal performance.
2. What Are the Different Ways to Update My iPhone?
There are two primary methods for updating your iPhone: wirelessly (Over-The-Air or OTA) and via computer (using iTunes or Finder). Each method has its advantages and requirements.
Updating Wirelessly (OTA)
Over-The-Air updates are the most convenient way to update your iPhone. They allow you to download and install the latest iOS version directly on your device without needing a computer.
Steps for Wireless Update
- Back Up Your Device: Before starting any update, back up your iPhone using iCloud or your computer. This ensures your data is safe in case anything goes wrong during the update process.
- Connect to Wi-Fi: Ensure your iPhone is connected to a stable Wi-Fi network. A strong internet connection is essential for downloading the update files.
- Plug into Power: Connect your iPhone to a power source. The update process can be battery-intensive, and your device needs to have sufficient power to complete it.
- Navigate to Software Update: Go to Settings > General > Software Update.
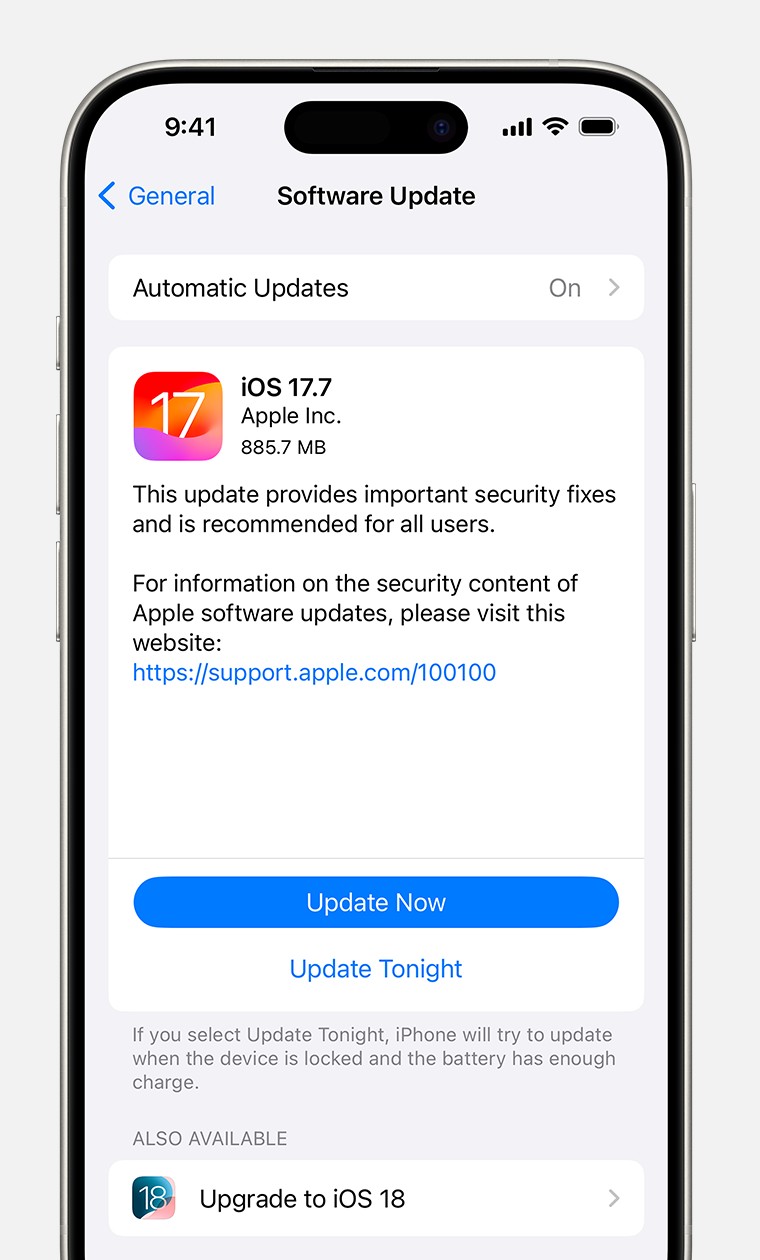 iPhone Software Update Screen Showing Update Now Option
iPhone Software Update Screen Showing Update Now Option
Alt text: iPhone showing the software update screen, highlighting the “Update Now” option.
- Download and Install: If an update is available, tap Download and Install. You may need to enter your passcode to proceed.
- Agree to Terms: Read and agree to the terms and conditions.
- Install Now: Once the download is complete, tap Install Now. Your iPhone will restart and begin the update process.
Advantages of OTA Updates
- Convenience: No need for a computer.
- Simplicity: Easy and straightforward process.
- Accessibility: Can be done anywhere with a Wi-Fi connection.
Disadvantages of OTA Updates
- Wi-Fi Dependent: Requires a stable Wi-Fi connection.
- Storage Space: Needs sufficient free storage on the device.
- Time Consuming: Download and installation can take a while.
Updating via Computer (iTunes or Finder)
Updating your iPhone via computer involves using iTunes (on Windows or older macOS versions) or Finder (on macOS Catalina and later). This method is useful when you have limited Wi-Fi access or need to perform a more comprehensive update.
Steps for Computer Update
- Install the Latest Version of iTunes/Finder: Make sure you have the latest version of iTunes installed on your Windows PC or are using Finder on a Mac running macOS Catalina or later.
- Connect Your iPhone: Connect your iPhone to your computer using a USB cable.
- Open iTunes/Finder: Launch iTunes or Finder on your computer.
- Select Your Device: In iTunes, click on the device icon. In Finder, your iPhone will appear in the sidebar under Locations.
- Check for Updates: In iTunes, click Summary and then Check for Update. In Finder, click General and then Check for Update.
- Download and Update: Click Download and Update. You may need to enter your passcode to proceed.
- Agree to Terms: Read and agree to the terms and conditions.
- Update Now: Once the download is complete, click Update. Your iPhone will restart and begin the update process.
Advantages of Computer Updates
- More Reliable: Less dependent on Wi-Fi stability.
- Larger Updates: Can handle larger updates more efficiently.
- Recovery Mode: Useful for restoring a device in recovery mode.
Disadvantages of Computer Updates
- Less Convenient: Requires access to a computer.
- More Complex: Involves more steps than OTA updates.
- Time Consuming: Can take a significant amount of time.
3. How Do I Prepare My iPhone for an Update?
Preparing your iPhone before an update is crucial to ensure a smooth and trouble-free process. Here are the key steps to take before updating your device.
Back Up Your Data
Backing up your data is the most critical step. This ensures that you can restore your information if anything goes wrong during the update.
Methods for Backing Up Your Data
-
iCloud Backup:
- Connect to Wi-Fi.
- Go to Settings > [Your Name] > iCloud > iCloud Backup.
- Tap Back Up Now.
- Ensure iCloud Backup is turned on for automatic backups.
-
Computer Backup (iTunes/Finder):
- Connect your iPhone to your computer.
- Open iTunes or Finder.
- Select your device.
- In iTunes, click Summary > Back Up Now. In Finder, click General > Back Up Now.
- Choose whether to encrypt your backup for added security.
Ensure Sufficient Battery Life
Make sure your iPhone has at least 50% battery life before starting the update. The update process can be battery-intensive, and your device needs enough power to complete it without interruption. If your battery is low, plug your iPhone into a power source and let it charge before proceeding.
Free Up Storage Space
iOS updates require sufficient free storage space on your iPhone. Check your storage usage and free up space if needed.
How to Check and Free Up Storage Space
- Go to Settings > General > iPhone Storage.
- Review the list of apps and their storage usage.
- Delete unused apps, photos, videos, and other files to free up space.
- Consider using iCloud or other cloud services to offload data.
Check Your Internet Connection
A stable internet connection is essential for downloading the update files. Ensure you are connected to a reliable Wi-Fi network. Avoid using public Wi-Fi networks, as they can be less secure and slower. If you are using a computer, ensure your internet connection is stable as well.
Disable VPN or Proxy Connections
VPN or proxy connections can interfere with the update process. Disable any VPN or proxy connections on your iPhone before starting the update.
How to Disable VPN
- Go to Settings > General > VPN.
- Toggle the VPN switch to the Off position.
Update Your Apps
Before updating iOS, update all your apps to the latest versions. This ensures that your apps are compatible with the new operating system and can help prevent any issues after the update.
How to Update Apps
- Open the App Store.
2. Tap on your profile icon in the top right corner.
3. Scroll down to see available updates and tap Update All.
4. What Should I Do If I Encounter Problems During the Update?
Despite careful preparation, problems can sometimes arise during an iOS update. Here are common issues and how to troubleshoot them.
Update Stuck or Frozen
If the update process gets stuck or frozen, try the following steps:
- Restart Your iPhone:
- For iPhones with Face ID: Press and quickly release the volume up button, press and quickly release the volume down button, then press and hold the side button until the Apple logo appears.
- For iPhones with a Home Button: Press and hold both the home button and the power button until the Apple logo appears.
- Check Your Internet Connection: Ensure you have a stable internet connection.
- Free Up Storage Space: Make sure you have enough free storage space on your device.
- Try Updating via Computer: Connect your iPhone to your computer and try updating via iTunes or Finder.
Insufficient Storage Space
If you receive a message indicating insufficient storage space, you need to free up more space on your iPhone.
How to Free Up Storage Space
- Delete Unused Apps: Go to Settings > General > iPhone Storage and delete apps you no longer use.
- Delete Photos and Videos: Transfer photos and videos to a computer or cloud storage and delete them from your iPhone.
- Clear Cache: Clear the cache of apps like Safari and other browsers.
- Offload Unused Apps: Use the Offload Unused Apps feature in Settings > App Store to automatically remove apps you haven’t used in a while.
Update Not Appearing
If the software update is not appearing in Settings, try these steps:
- Restart Your iPhone: Restarting your device can sometimes resolve connectivity issues.
- Check Your Wi-Fi Connection: Ensure you are connected to a stable Wi-Fi network.
- Reset Network Settings: Go to Settings > General > Reset > Reset Network Settings.
- Remove Beta Profiles: If you have a beta profile installed, remove it and try again.
Verification Failed
If you encounter a “Verification Failed” error, it usually indicates a problem with the internet connection or Apple’s servers.
How to Resolve Verification Failed Error
- Check Your Internet Connection: Ensure you have a stable internet connection.
- Try Again Later: Apple’s servers may be temporarily overloaded. Try again after some time.
- Restart Your iPhone: Restarting your device can sometimes resolve the issue.
- Update via Computer: Connect your iPhone to your computer and try updating via iTunes or Finder.
Error 4000, 4005, or Other Error Codes
Error codes like 4000 and 4005 typically indicate a hardware or connectivity issue.
How to Resolve Error Codes
- Check USB Connection: Ensure your USB cable is properly connected and not damaged.
- Try a Different USB Port: Try using a different USB port on your computer.
- Restart Your Computer: Restart your computer and try again.
- Update iTunes/Finder: Make sure you have the latest version of iTunes or Finder.
- Contact Apple Support: If the issue persists, contact Apple Support for assistance.
5. What Are Rapid Security Responses?
Rapid Security Responses are a new type of software update that Apple introduced to deliver important security improvements more quickly. These updates are designed to address critical vulnerabilities without waiting for a full iOS update.
How Rapid Security Responses Work
Rapid Security Responses are smaller than regular iOS updates and can be installed automatically. They focus specifically on security improvements, making them faster to download and install.
Enabling Rapid Security Responses
To ensure you receive Rapid Security Responses automatically:
- Go to Settings > General > Software Update.
- Tap Automatic Updates.
- Turn on Security Responses & System Files.
Removing Rapid Security Responses
If you encounter issues after installing a Rapid Security Response, you can remove it:
- Go to Settings > General > About.
- Tap iOS Version.
- Tap Remove Security Response.
6. Why Aren’t All Features Available After Updating?
After updating to the latest iOS version, you may notice that not all features are available on your device. This can be due to several factors.
Device Compatibility
Some features are only available on newer iPhone models due to hardware limitations. For example, features that require advanced camera capabilities or faster processors may not be supported on older devices.
Region Availability
Certain features may not be available in all countries or regions due to legal or regulatory restrictions. Check Apple’s website to see if the feature is supported in your region.
App Updates
Some features may require updates to specific apps. Make sure your apps are updated to the latest versions in the App Store.
Settings Configuration
Some features may need to be enabled in Settings. Check the relevant settings menus to ensure the feature is turned on.
7. What If Updating Doesn’t Solve My iPhone Issues?
Sometimes, updating to the latest iOS version may not resolve the issues you are experiencing with your iPhone. In such cases, further troubleshooting steps may be necessary.
Reset All Settings
Resetting all settings can resolve many software-related issues. This will reset your settings to their default values without deleting your data.
How to Reset All Settings
- Go to Settings > General > Reset.
- Tap Reset All Settings.
- Enter your passcode if prompted.
Erase All Content and Settings
If resetting all settings doesn’t work, you can try erasing all content and settings. This will restore your iPhone to its factory default state, so make sure to back up your data first.
How to Erase All Content and Settings
- Go to Settings > General > Reset.
- Tap Erase All Content and Settings.
- Enter your passcode if prompted.
- Confirm that you want to erase your device.
Restore from Backup
After erasing all content and settings, you can restore your iPhone from a backup. This will restore your data and settings to their previous state.
How to Restore from Backup
- Connect your iPhone to your computer.
- Open iTunes or Finder.
- Select your device.
- Click Restore Backup and choose the backup you want to restore from.
Contact Apple Support
If none of the above steps resolve your issues, it may be necessary to contact Apple Support for further assistance. They can provide more in-depth troubleshooting and help resolve any hardware or software issues.
8. How Can HOW.EDU.VN Help with iPhone Updates?
At HOW.EDU.VN, we understand the importance of keeping your iPhone updated and running smoothly. Our team of expert doctors and specialists is available to provide personalized assistance with any iPhone-related issues you may encounter.
Expert Guidance
Our experts can guide you through the entire update process, ensuring that you follow the correct steps and avoid any potential problems. We offer step-by-step instructions and troubleshooting tips tailored to your specific device and situation.
Personalized Support
We provide personalized support to address your unique needs and concerns. Whether you are experiencing update errors, performance issues, or compatibility problems, our experts can offer customized solutions to resolve these issues.
Remote Assistance
Through remote assistance, we can remotely access your device and diagnose any underlying problems. This allows us to provide real-time support and resolve issues quickly and efficiently.
Comprehensive Solutions
We offer comprehensive solutions to ensure your iPhone is running at its best. From performing backups and freeing up storage space to troubleshooting errors and restoring your device, we cover all aspects of iPhone maintenance and optimization.
9. What Are the Benefits of Consulting with Experts at HOW.EDU.VN?
Consulting with the experts at HOW.EDU.VN offers numerous benefits, ensuring that you receive the best possible support for your iPhone.
Save Time and Effort
Updating your iPhone can be time-consuming and complex, especially if you encounter problems. Our experts can streamline the process, saving you time and effort.
Avoid Costly Mistakes
Making mistakes during the update process can lead to data loss or device damage. Our experts can help you avoid these costly mistakes by providing accurate guidance and support.
Ensure Data Security
Data security is paramount when updating your iPhone. Our experts can ensure that your data is backed up and protected throughout the update process.
Maximize Device Performance
Updating your iPhone can improve its performance, but only if done correctly. Our experts can help you optimize your device for maximum performance after the update.
10. What are the most frequently asked questions about updating iPhones?
Here are some of the most frequently asked questions about updating iPhones:
1. How often should I update my iPhone?
Apple typically releases major iOS updates once a year and smaller updates with bug fixes and security improvements more frequently. It’s generally recommended to install updates as soon as they are available to keep your device secure and performing optimally.
2. Will updating my iPhone erase my data?
No, updating your iPhone should not erase your data. However, it’s always a good idea to back up your device before performing any update, just in case something goes wrong.
3. How long does it take to update an iPhone?
The time it takes to update an iPhone can vary depending on the size of the update and the speed of your internet connection. It can take anywhere from 30 minutes to over an hour.
4. Can I use my iPhone while it’s updating?
No, you cannot use your iPhone while it’s updating. The device will be temporarily unavailable during the update process.
5. What happens if my iPhone runs out of battery during an update?
If your iPhone runs out of battery during an update, it could potentially cause problems with the installation. It’s important to ensure your device has enough battery life or is connected to a power source before starting the update.
6. Can I downgrade to a previous version of iOS after updating?
Apple generally doesn’t support downgrading to a previous version of iOS. Once you’ve updated, it’s usually not possible to go back.
7. How do I know if an update is available for my iPhone?
You can check for updates by going to Settings > General > Software Update. Your iPhone will automatically check for available updates.
8. What should I do if my iPhone is not compatible with the latest iOS update?
If your iPhone is not compatible with the latest iOS update, it means your device is too old to support the new features and requirements. In this case, you won’t be able to install the update.
9. How much free storage space do I need to update my iPhone?
The amount of free storage space required for an update can vary depending on the size of the update. It’s generally recommended to have at least a few gigabytes of free space available.
10. How do I update my iPhone without Wi-Fi?
If you don’t have access to Wi-Fi, you can update your iPhone using a computer. Connect your iPhone to your computer and use iTunes or Finder to check for and install updates.
Don’t let iPhone updates be a hassle. Trust the experts at HOW.EDU.VN to guide you through the process and ensure your device is always running smoothly and securely.
Ready to update your iPhone with confidence? Contact HOW.EDU.VN today for personalized support from our team of expert doctors and specialists. We’re here to help you navigate every step of the update process and ensure your device is always performing at its best. Reach out to us at 456 Expertise Plaza, Consult City, CA 90210, United States, or call us on Whatsapp at +1 (310) 555-1212. Visit our website at how.edu.vn to learn more. Let us help you keep your iPhone updated and secure.